安装 配置好宝塔面板的nginx和php后,关闭All in One 主机,把需要的硬盘接到主板上,并开机使用root账号登录
因为一些特殊原因,下面将在虚拟机里操作,这样方便设置多块相同容量的硬盘来做阵列演示,也方便截图
我给样品机添加里3块43g硬盘,来演示组各种模式的阵列。
按照以下方法,把加入的几块硬盘格式化
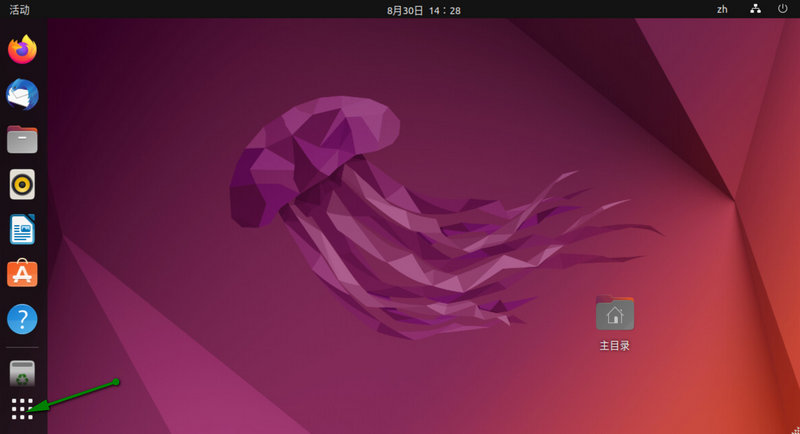
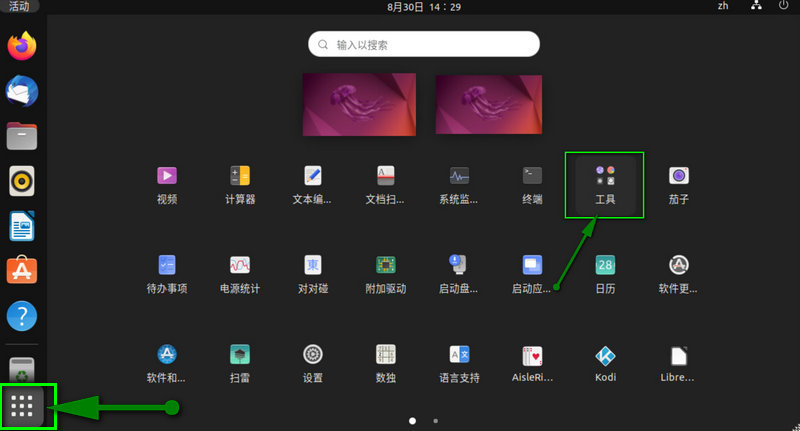
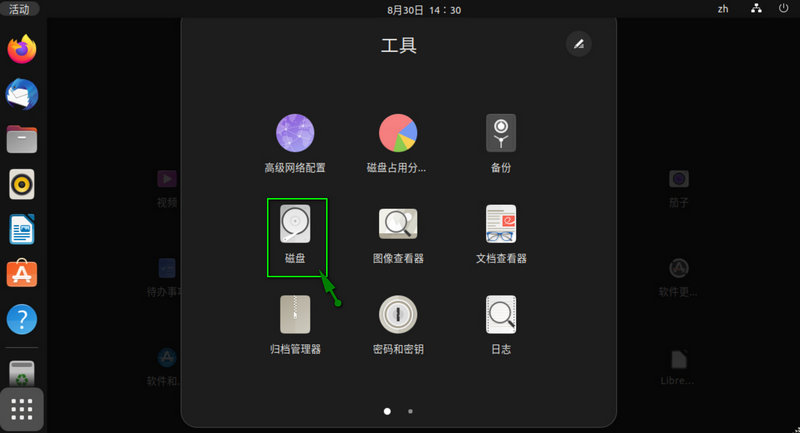
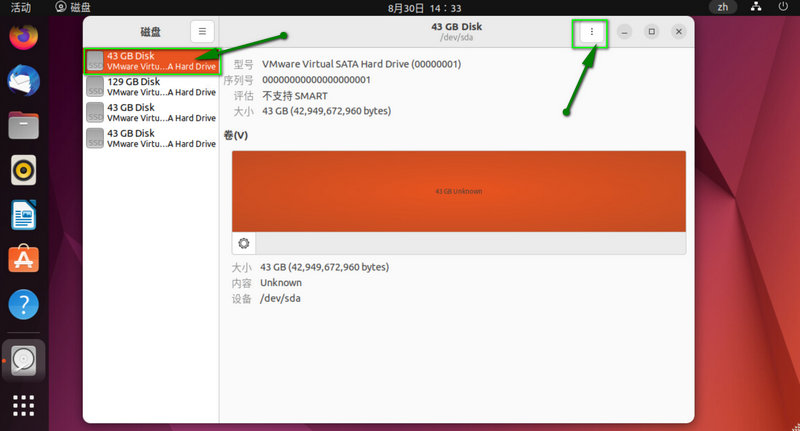
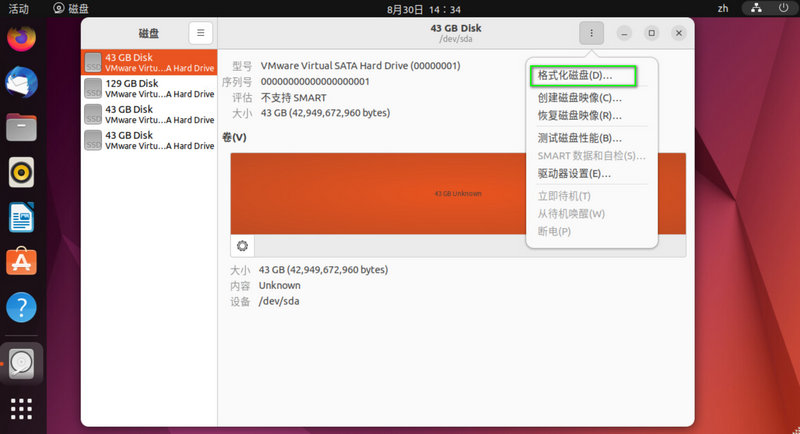
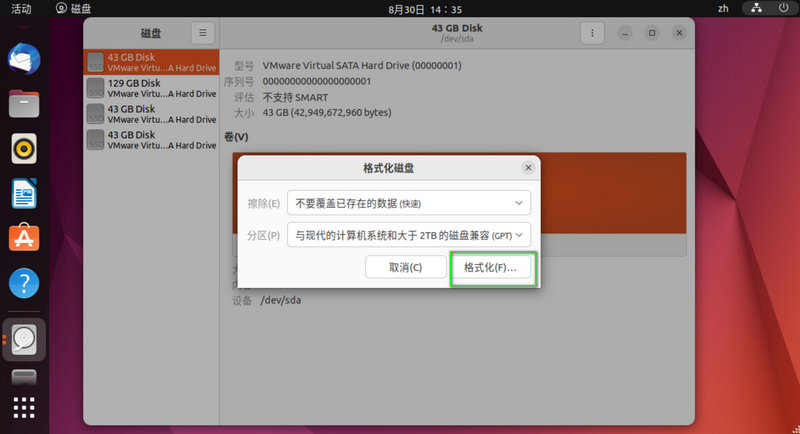
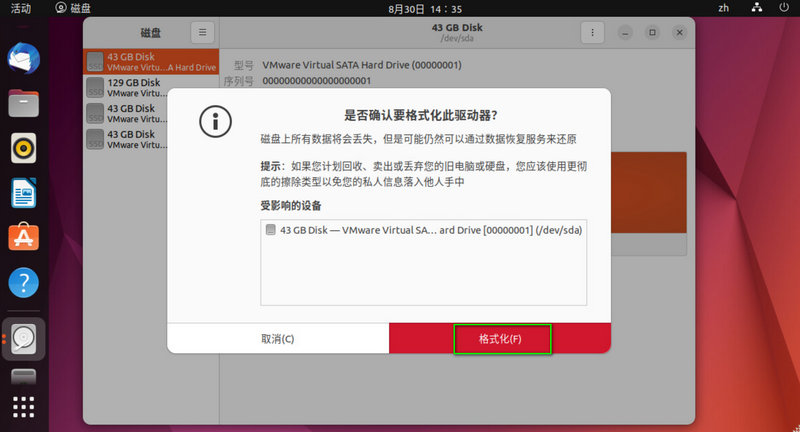
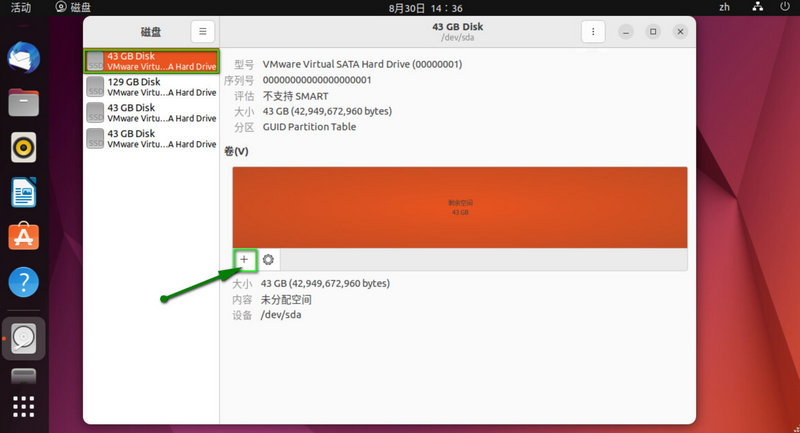
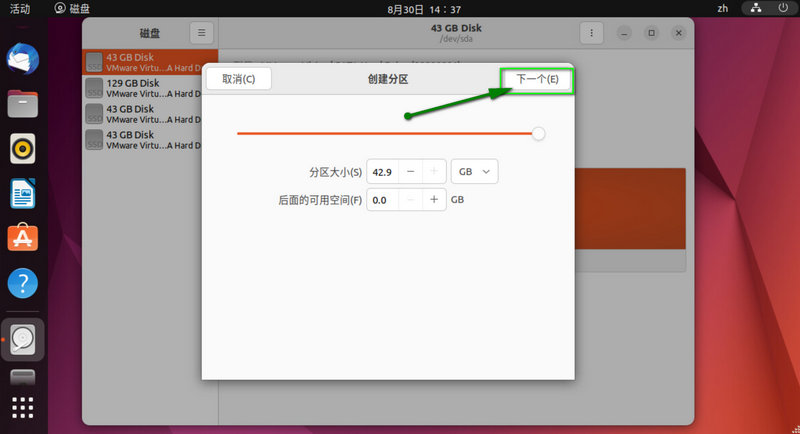
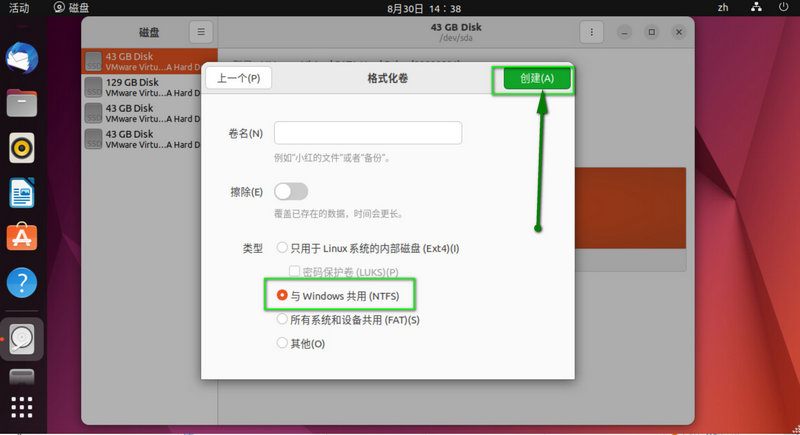
按照以上方法,把需要当存储的硬盘全部格式化
下面演示怎么组raid
记录下每块硬盘分区的设备号
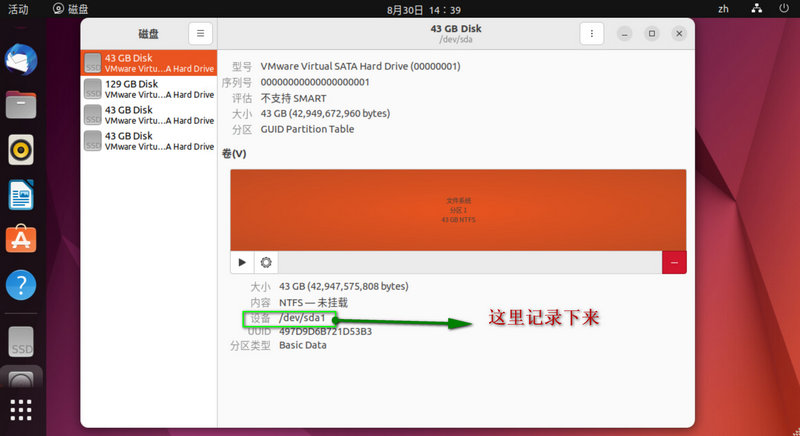
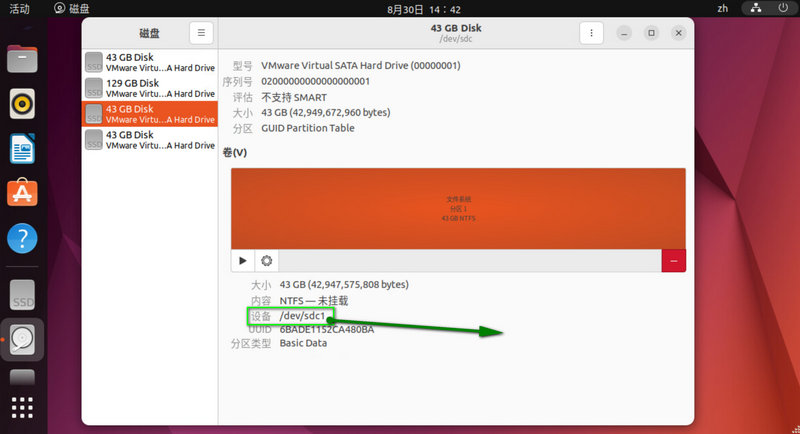
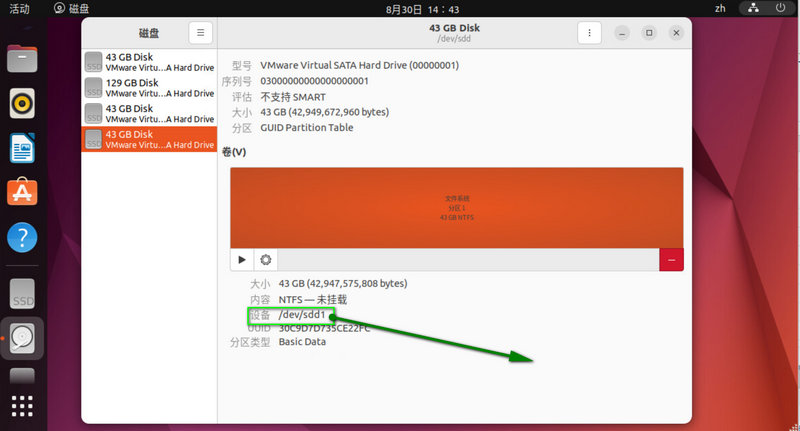
我这分别是 /dev/sda1 /dev/sdc1 /dev/sdd1 三个硬盘分区
在客户机上,使用ssh工具 root账号连接All in One 主机,安装mdadm工具
apt install -y mdadm
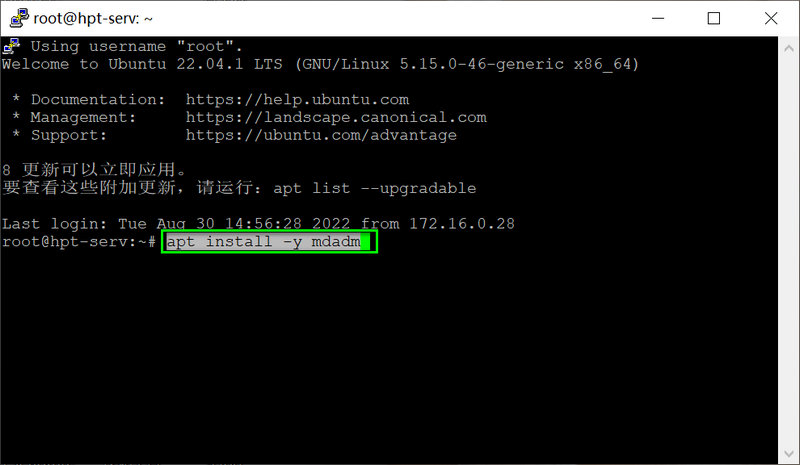
sda1 sdc1 两块硬盘raid0例子:
mdadm -Cv /dev/md/raid0 -l0 -n2 /dev/sda1 /dev/sdc1
sda1 sdc1 两块硬盘raid1例子:
mdadm -Cv /dev/md/raid1 -l1 -n2 /dev/sda1 /dev/sdc1
sda1 sdc1sdd1 三块硬盘raid5例子:
mdadm -Cv /dev/md/raid5 -l5 -n3 /dev/sda1 /dev/sdc1 /dev/sdd1
下面演示3个硬盘组raid5
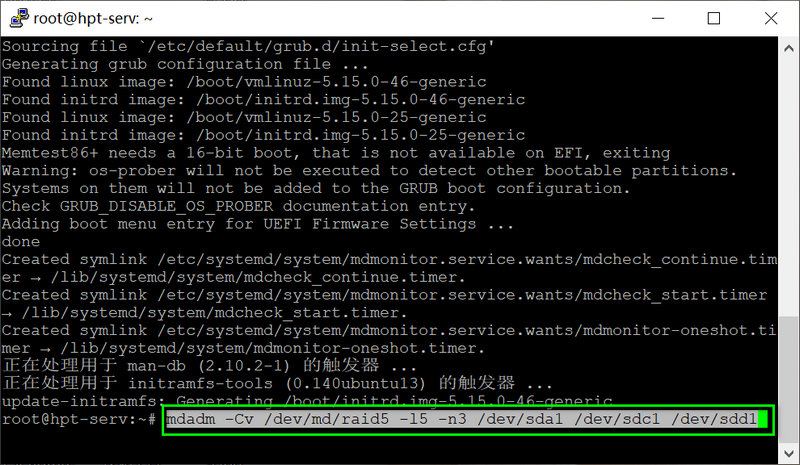
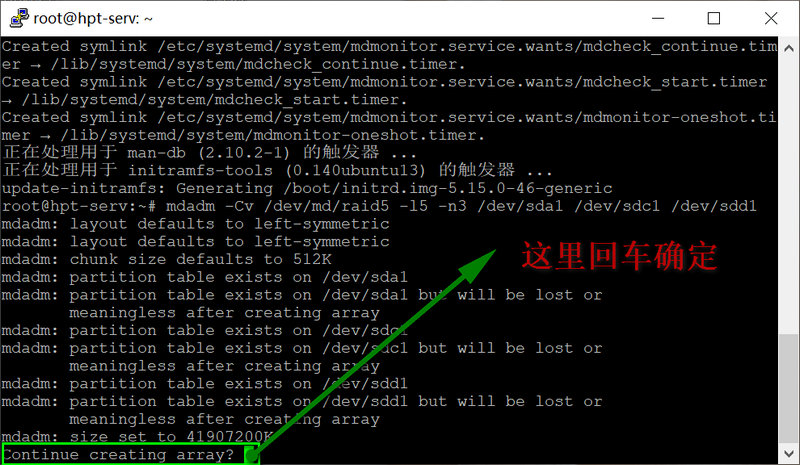
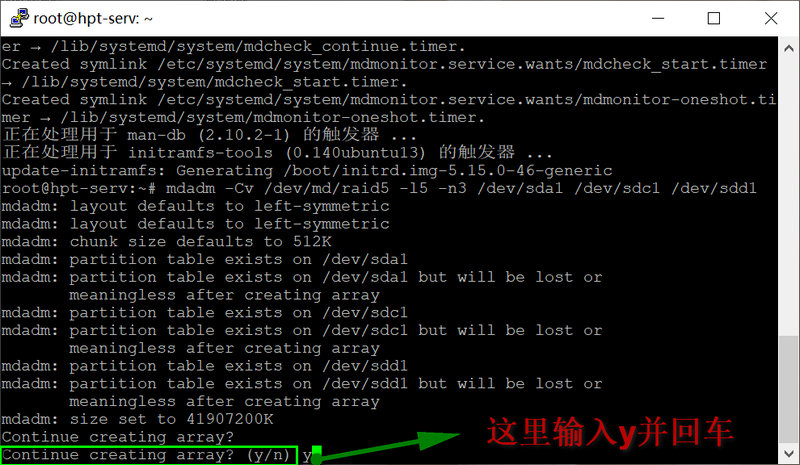
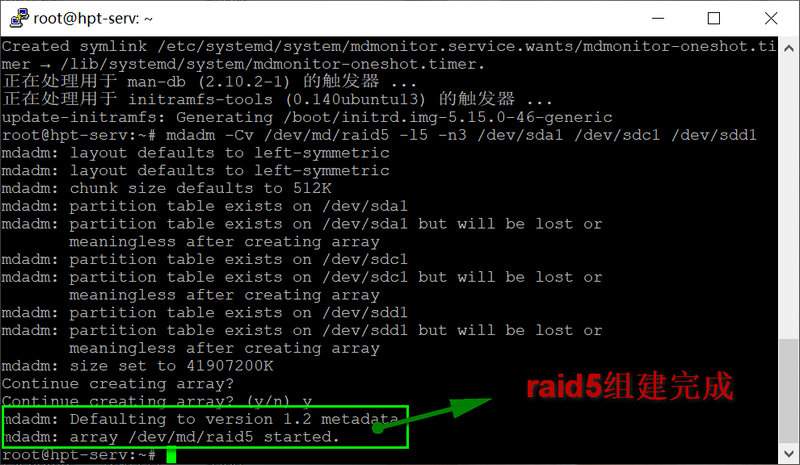
关于mdadm组软阵列的说明。
/dev/md/raid1和/dev/md/raid5为整列名称,raid1和raid5可以随意取名,但是路径必须在/dev/md/里。比如/dev/md/data
-l1和-l5为阵列模式,-l1为raid1,-l5为raid5,如果组raid0就是-l0
-n2和-n3为有几块硬盘加入阵列,raid1和raid0最少需要2块,raid5最少需要3块
/dev/sdb1 /dev/sdc1 /dev/sdd1 这些为硬盘id,你加入几块硬盘就需要写几块硬盘的id
回到All in One 主机的磁盘界面,你会发现里面有个已经组好的raid分区,这个分区没有格式化,按照上面的教程格式化成ntfs格式分区
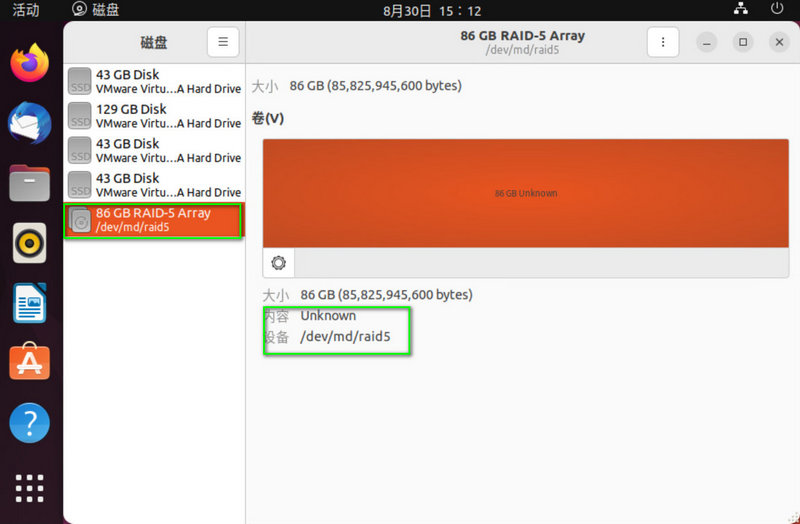
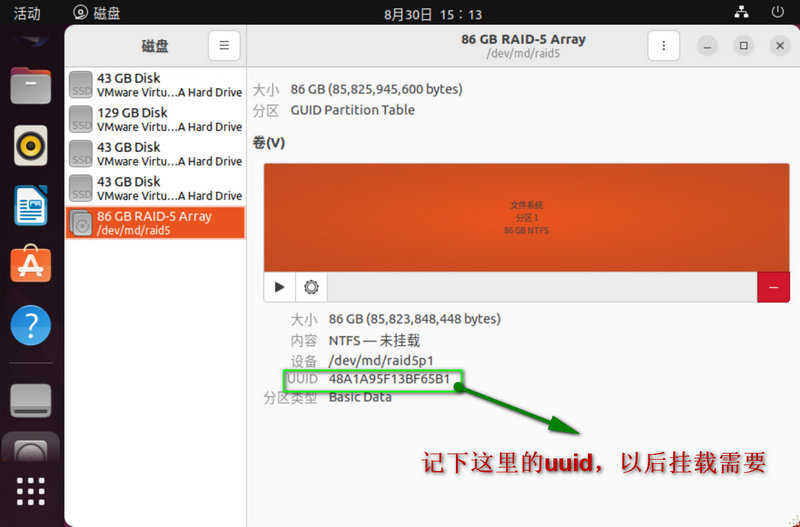
下面讲解把建立阵列数据盘和web的站点目录合并到一起,这样web可以直接读取smb共享目录下的文件
宝塔面板安装好,默认的站点目录是在/www/wwwroot/default目录,也就是说,我们新建个站点,默认的路径为/www/wwwroot/xxxx。其中xxx为域名。
下面我们首先把/www/wwwroot/加入共享,也就是smb共享,然后在这个目录下建立个文件夹来挂载数据盘,比如建立data文件夹,然后把建立好的阵列分区挂载进去
打开All in One 主机的桌面,跟着下面图片设置
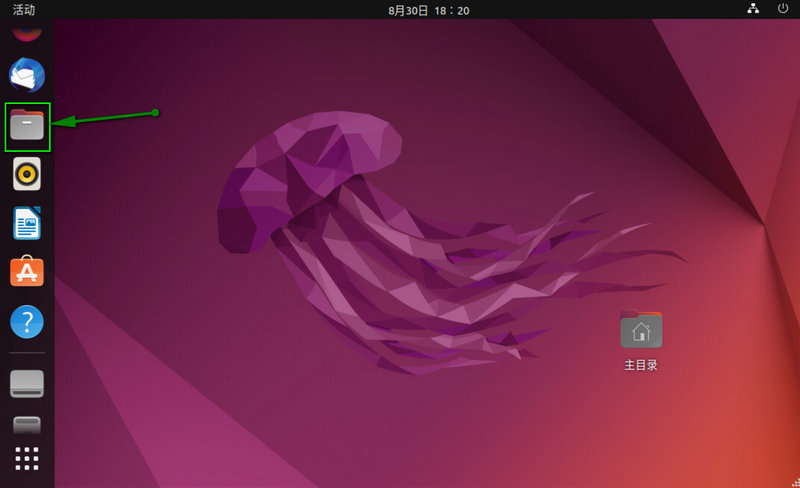
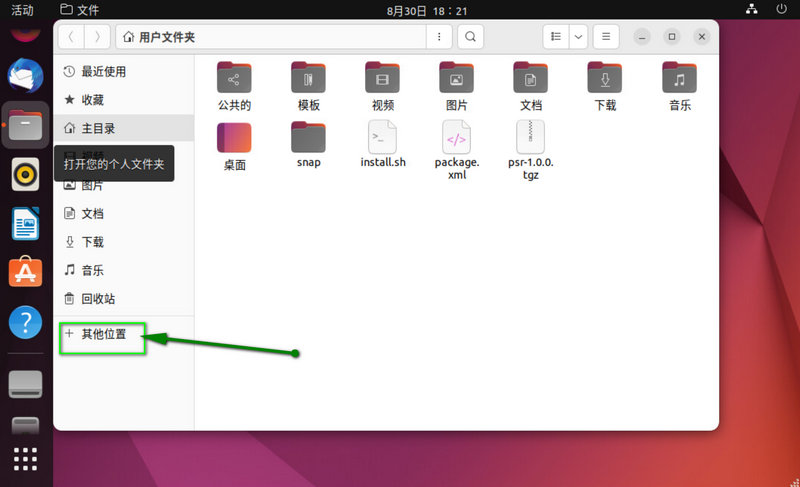
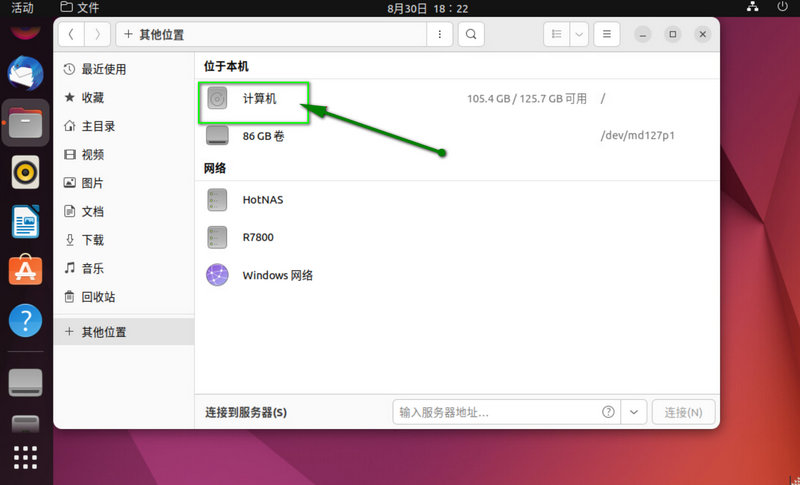
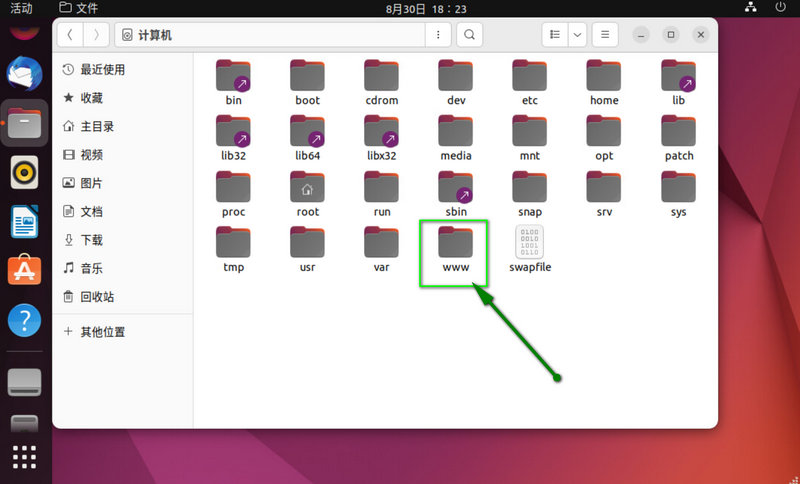
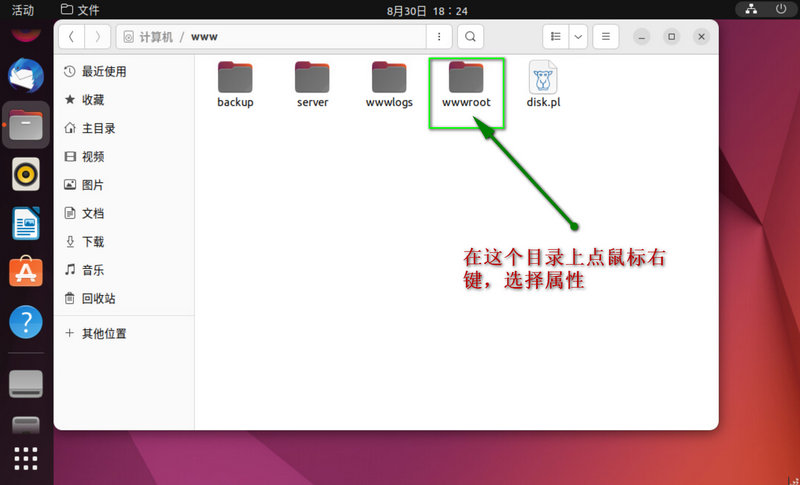
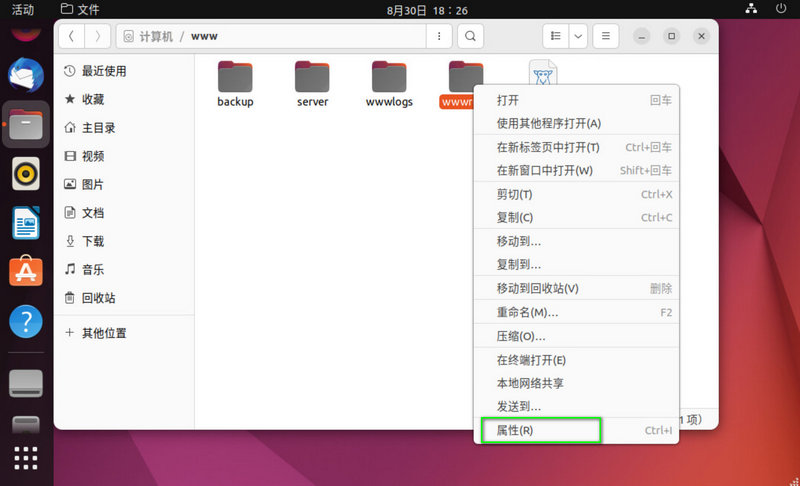
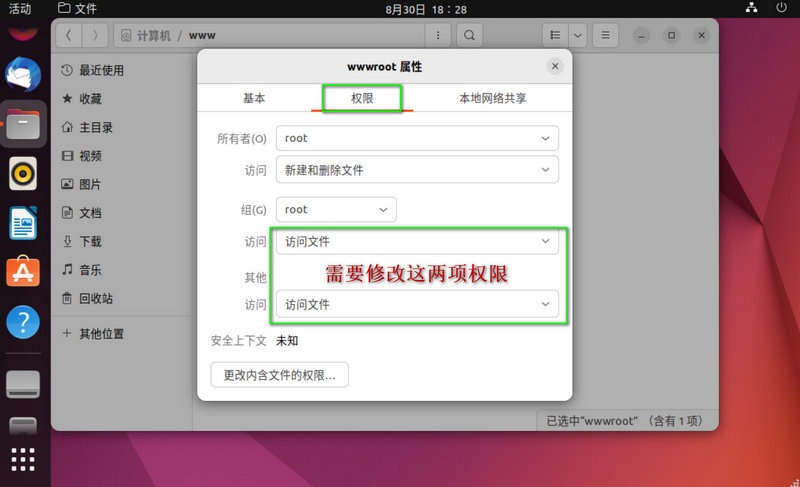
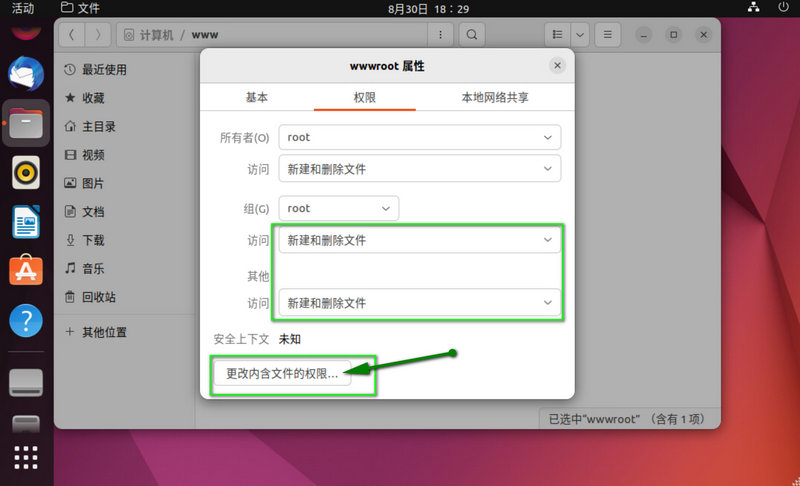
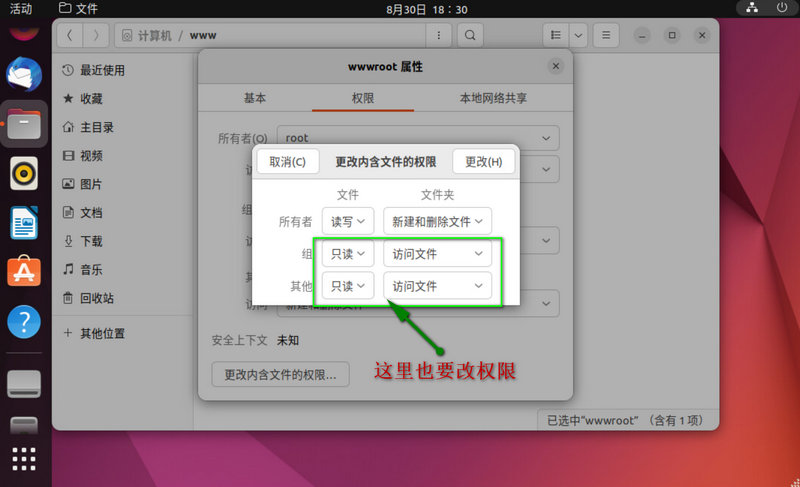
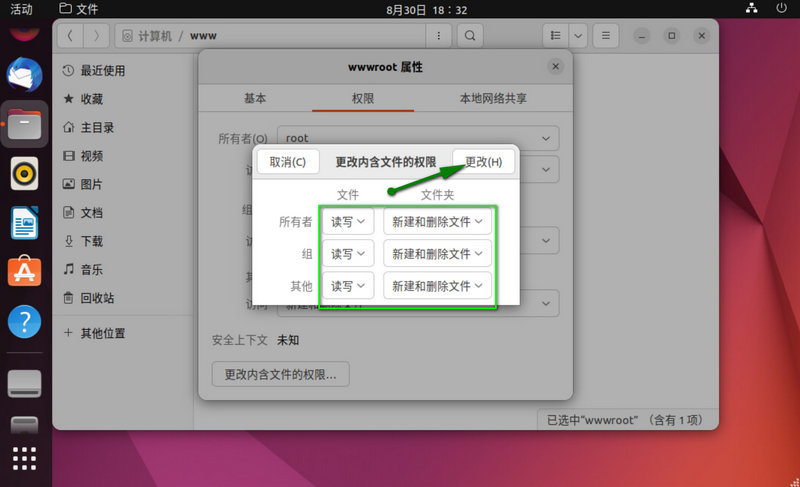
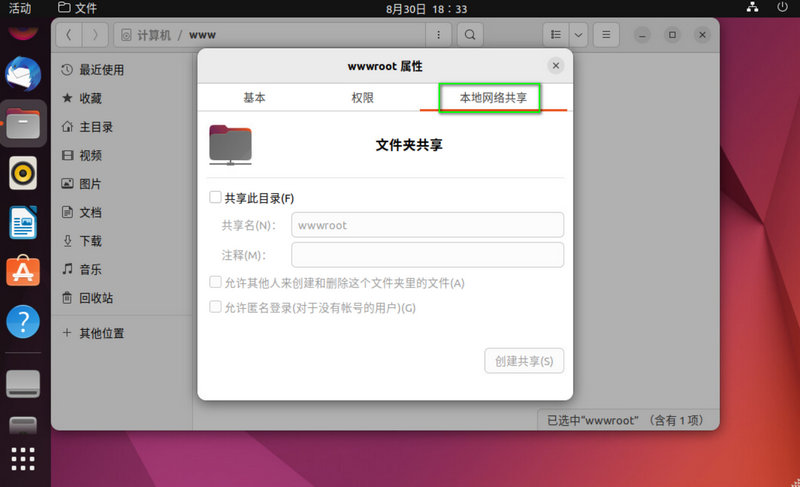
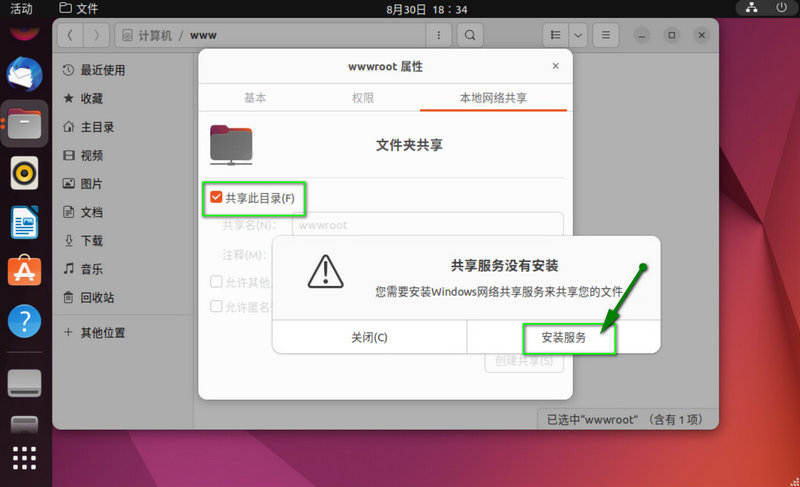
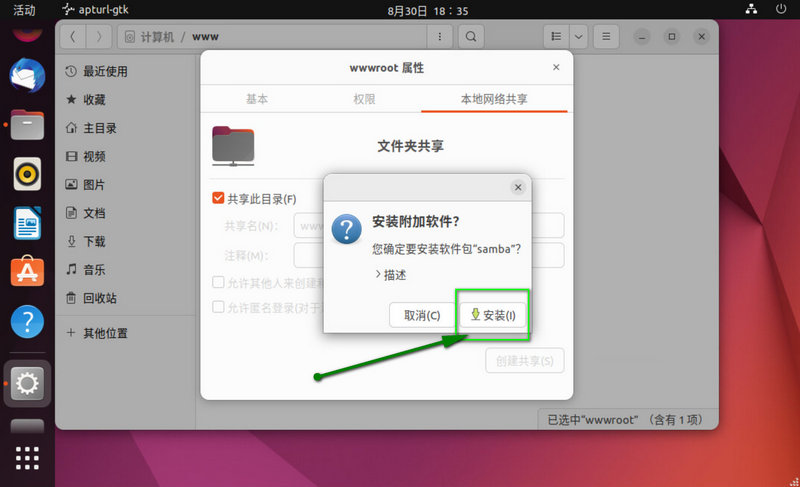
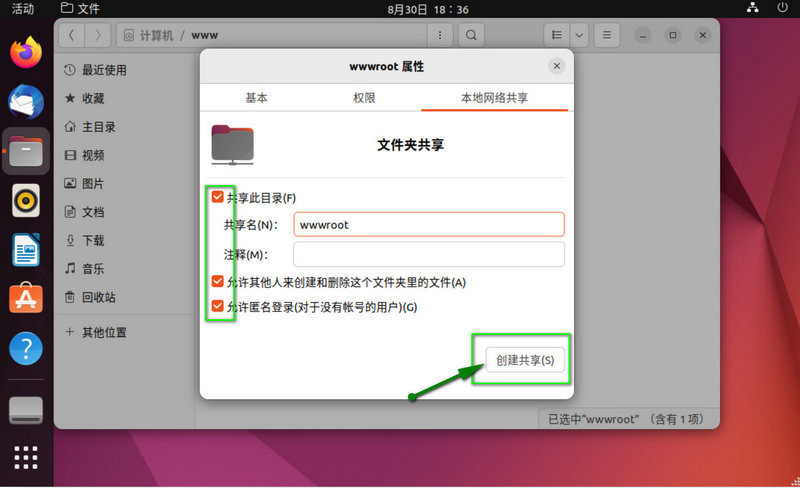
在客户机的ssh工具里输入
ufw allow samba
命令,设置防火墙放行samb
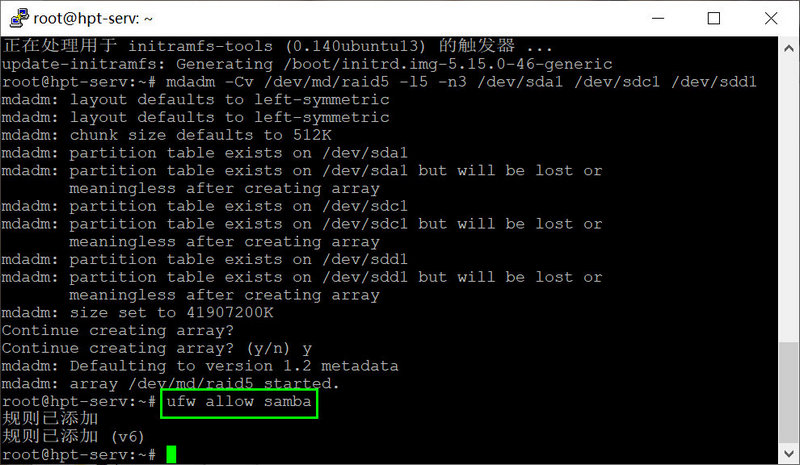
打开客户机的网络,输入\\All in One 主机ip 并且回车
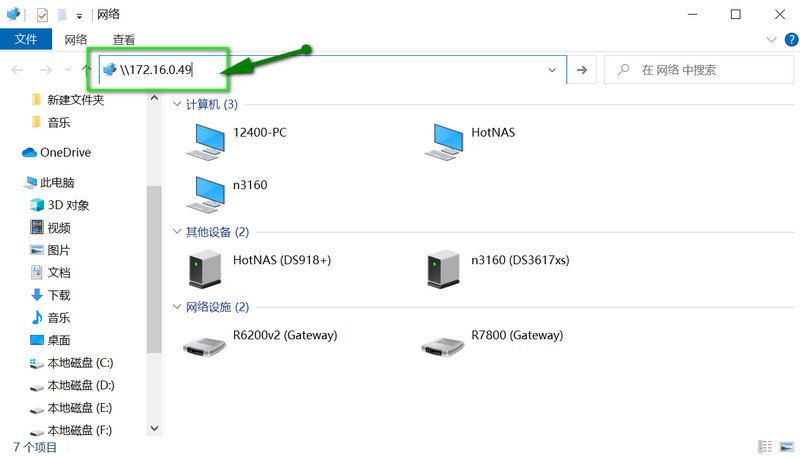
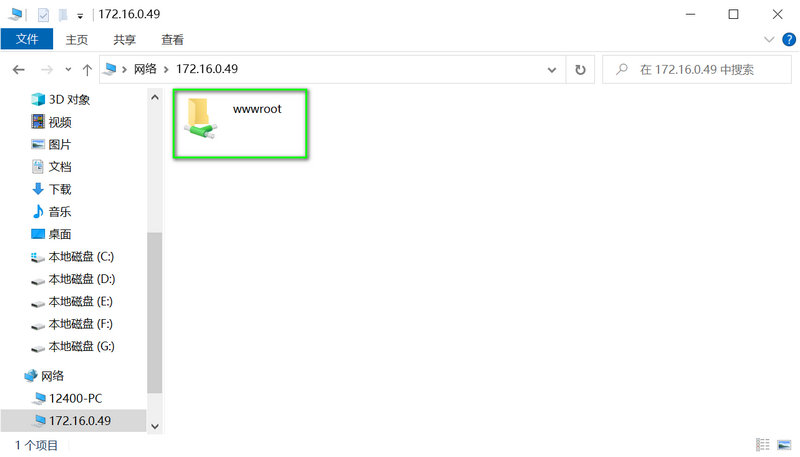
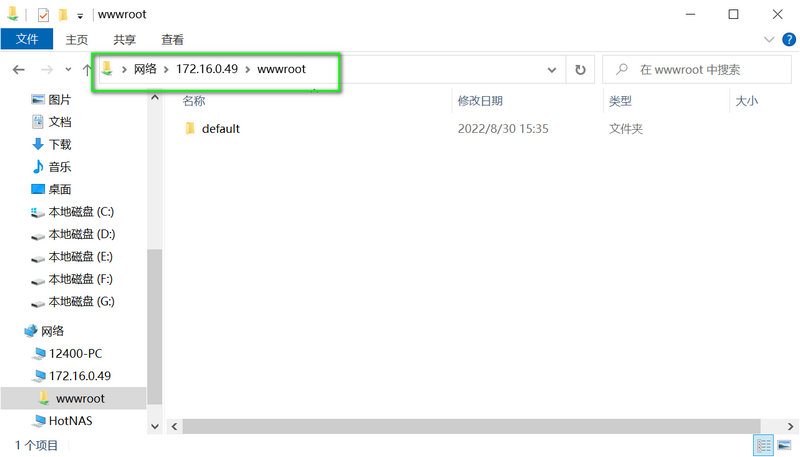
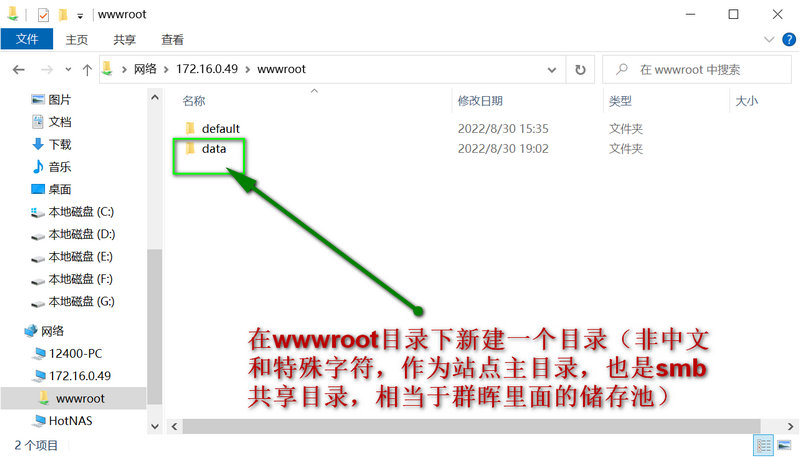
把建立的阵列分区挂载到硬盘挂载/www/wwwroot/data目录来实现nas和web目录共享
修改/etc/fstab文件
添加:
UUID=48A1A95F13BF65B1 /www/wwwroot/data ntfs defaults 0 2
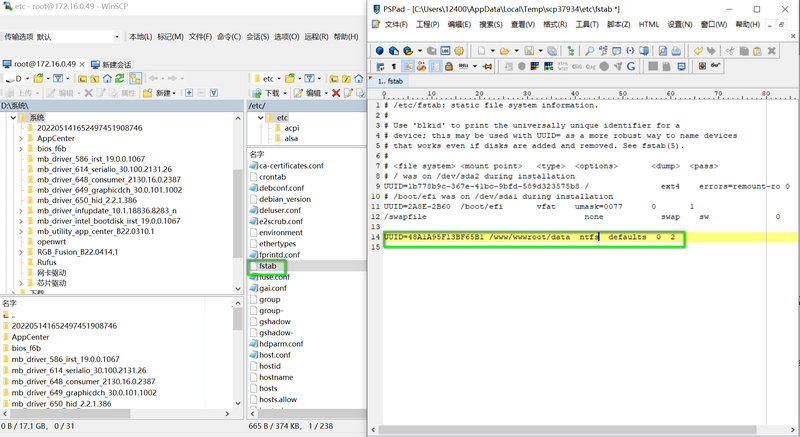
备注:UUID=48A1A95F13BF65B1是格式化阵列分区的时候我让大家记住的uuid号
在客户机的ssh工具里输入:
mount -a
命令,刷新挂载文件
继续输入:
df -h
命令查看挂载信息
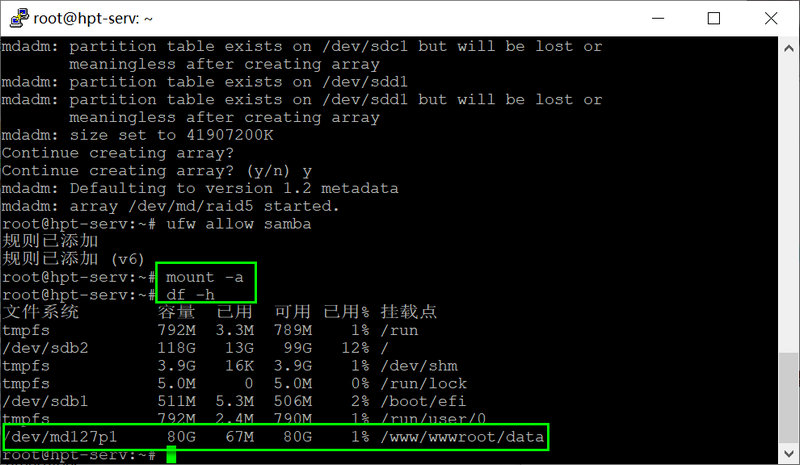
所有配置都正确
使用记录下来的宝塔面板的账号密码,登录宝塔面板
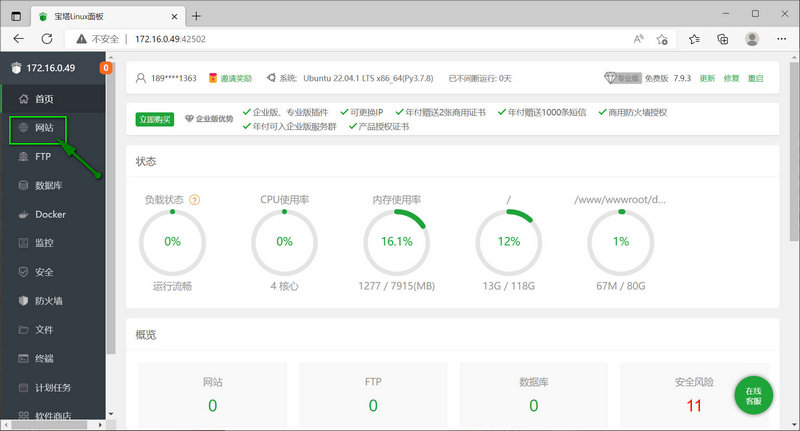
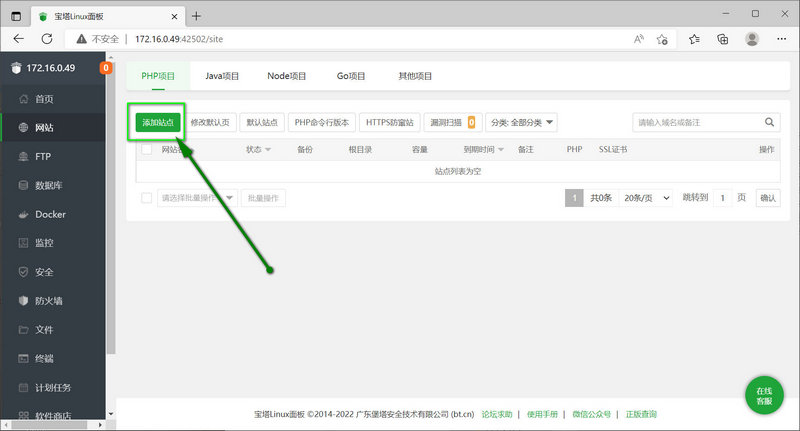
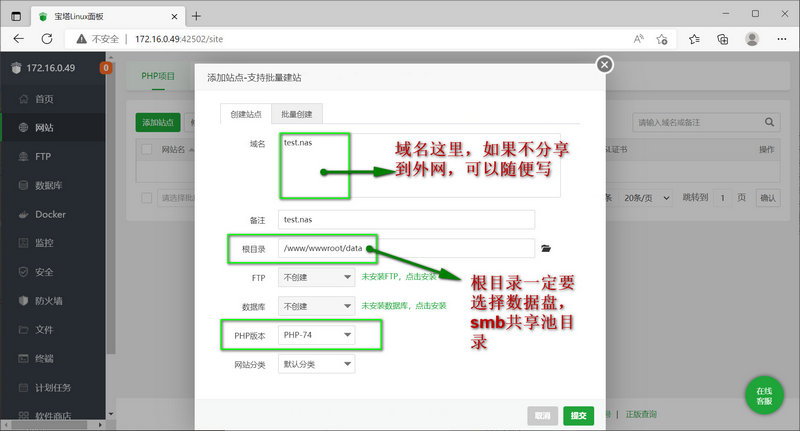
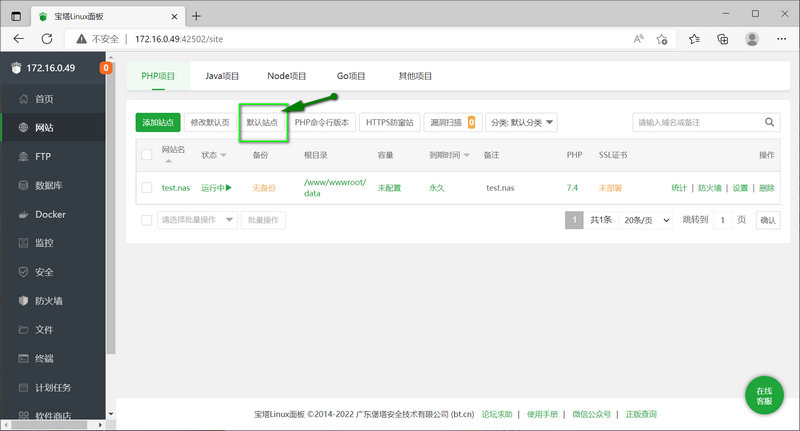
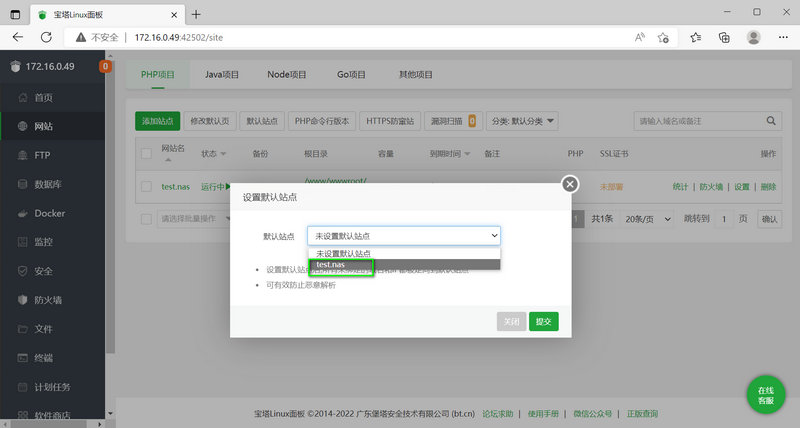
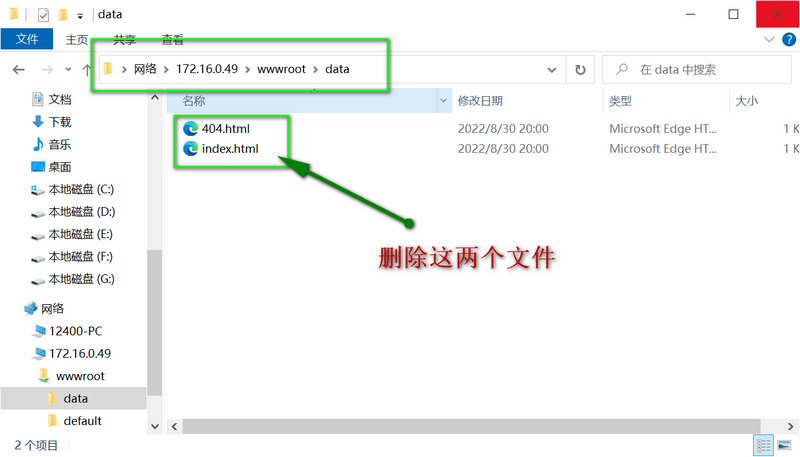
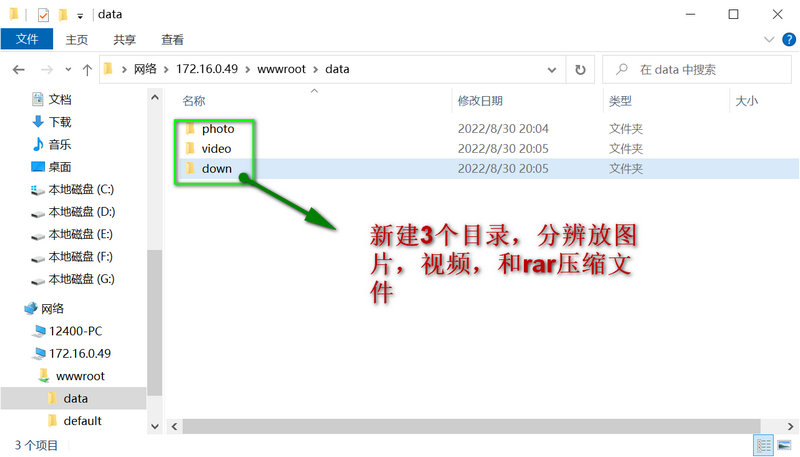
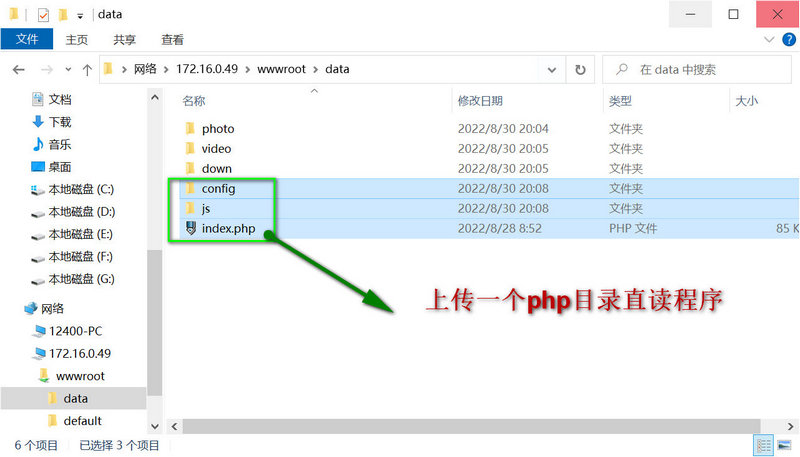
在客户机的浏览器里输入All in One 主机ip,图片浏览,文件下载,视频播放等等一切正常。
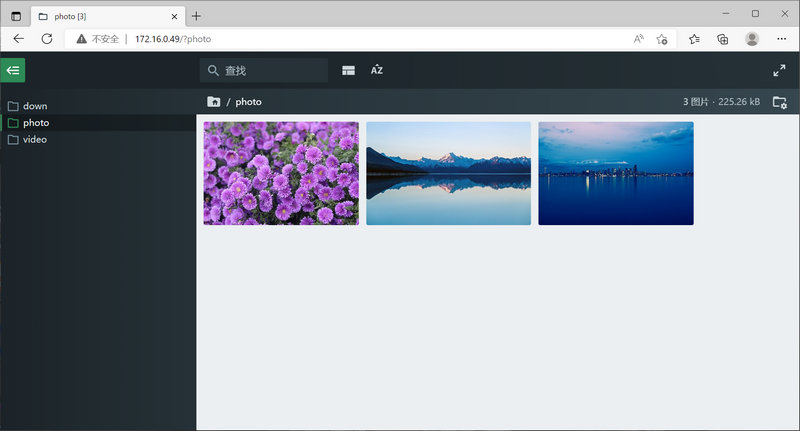
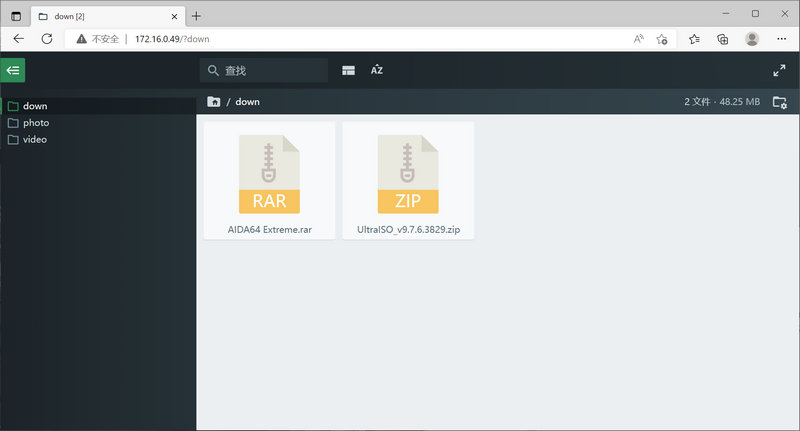
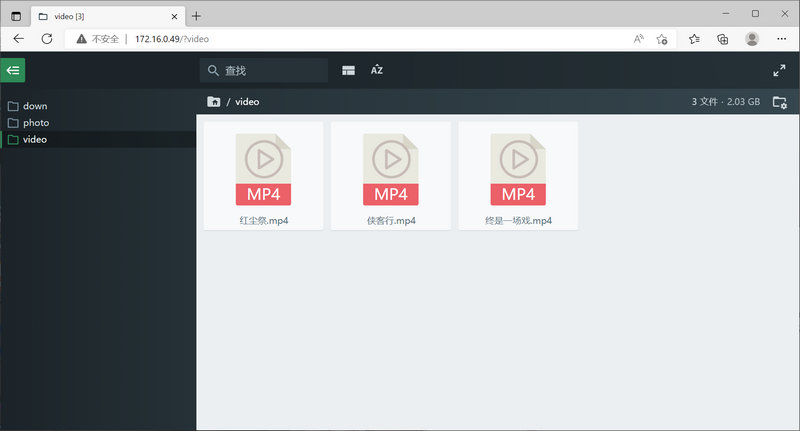
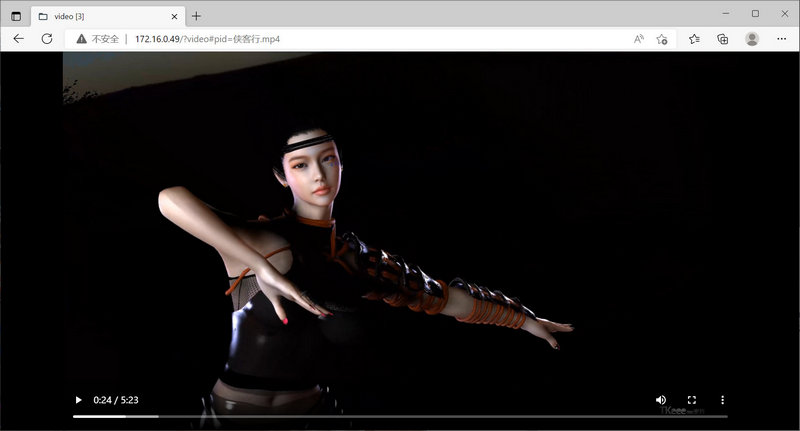
机顶盒 电视机等终端设备可以使用smb:\\All in One 主机ip 这种形式连接All in One 主机的共享目录,和群晖 威联通 等nas的连接方法相同。
明天继续软路由的配置教程