简介
裸机all in oen的好处是不需要虚拟化系统,这样可以避免虚拟化带来的资源浪费和性能损失
一.不管是什么虚拟化技术,esxi kvm pve 都会带来性能损失,开多台虚拟机还会造成资源浪费,比如你开一台win系统虚拟机做htpc,分配8g内存,80g硬盘,实际用不到这些,这样内存和硬盘就闲置了。
二. 避免一些特定的硬件不支持。比如esxi或者黑群晖不支持牙膏厂i225网卡,不支持一些老lsi阵列卡等等(有些驱动还需要自己集成,对于小白来说不友好)
本教程分包括,裸机配置 软路由,配置软阵列,配置htpc 配置nas 和web服务,如果时间充足会补充内网映射和ddns教程(可以挂在软阵列ntfs分区,包括系统坏了重装系统后自动恢复阵列,数据不会丢失,也可以挂在到win系统下直接拷贝数据)
一台老机器,当然教程我在12代u+b660m上也经过测试
样品机配置:
cpu:i5-3330s
主板:b75m
内存:4g*2 ddr3 1600
显卡:gt1030 (主要是当htpc,带客厅4k投影用,当然用高性能的核显也可以)
硬盘:实在找不到那么多闲置的机械硬盘,就用几块淘汰的固态做演示,
1块3星120g 装系统,2块东芝p100 pro 128g 用来演示怎么做软阵列 raid 0和1,因为没有找到第3块相同容量的硬盘,所以就不演示做raid5了,不过我会写下组raid5的方法,1块1t机械,用来测试配置好的机械盘速度。
主板有一个pcie x16插槽,用来装显卡了,主板有个pcie x1插槽,我加了张i225 -v3 2.5G网卡,做软路由怎么也要2个网口才行。主板还有条老pci插槽,我装了张玛雅44独立声卡,首先我这个人对板载声卡的音质不满意,还可以检验系统对一些老硬件的支持程度。
同样的系统,我在12代平台上测试过lsi 9267 8i和lsi 9362 8i阵列卡,jmb 585扩展卡,x540 x550 x750万兆网卡,螃蟹8125b 2.5g和i225-v3 2.5网卡。完全没问题
下面说下系统的选择,首先我选择的是linux带桌面的版本,因为要做htpc,不选win系统的原因是linux系统稳定,占用资源比较低,我选择的是Ubuntu 22.04 (desktop)桌面版,其实我用的最多的是centos。选Ubuntu 22.04的原因是,Ubuntu一项比较激进,内核比较新,对各种硬件的支持也比较好,从远古硬件到最新的硬件都支持。包括远古的pci接口的ati显卡,声卡,到最新的x550 x750 x225网卡,lis 93xx系列阵列卡,jmb585扩展卡 nvme固态硬盘等等。
一.准备工作
能联网的设备,比如光猫或者路由,网线,另外一台用做设置的电脑一台。
下面我把b75这台主机称作All in One 主机,另外一台用来设置的电脑称作客户机
1.Ubuntu启动u盘一只(至于怎么做Ubuntu启动u盘,这里略过,大家自己百度吧)
2.All in One 主机只在第一个sata接口上挂1块硬盘,其他硬盘暂时别装,当然如果硬件比较新,用nvme的m.2固态也可以,并在bios里设置uefi启动。
3.用网线连接现有的光猫或者路由,前期接两个网卡哪个都可以,如果怕麻烦,接到你准备做lan口的网卡上
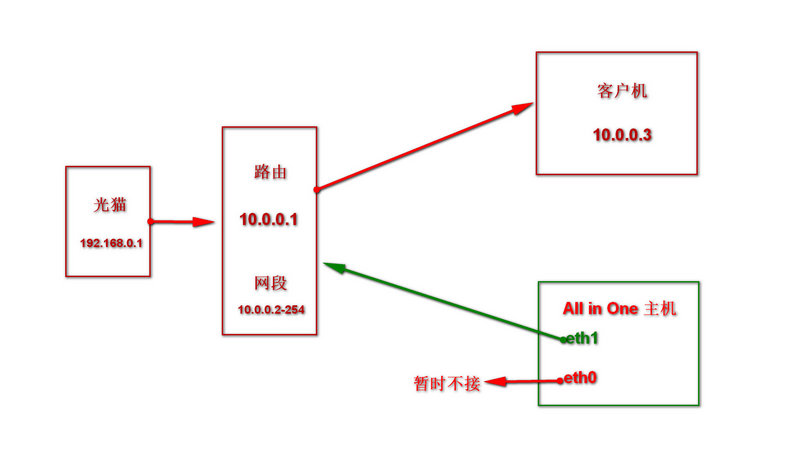
二.系统安装教程:
使用Ubuntu启动u盘启动电脑并安装.
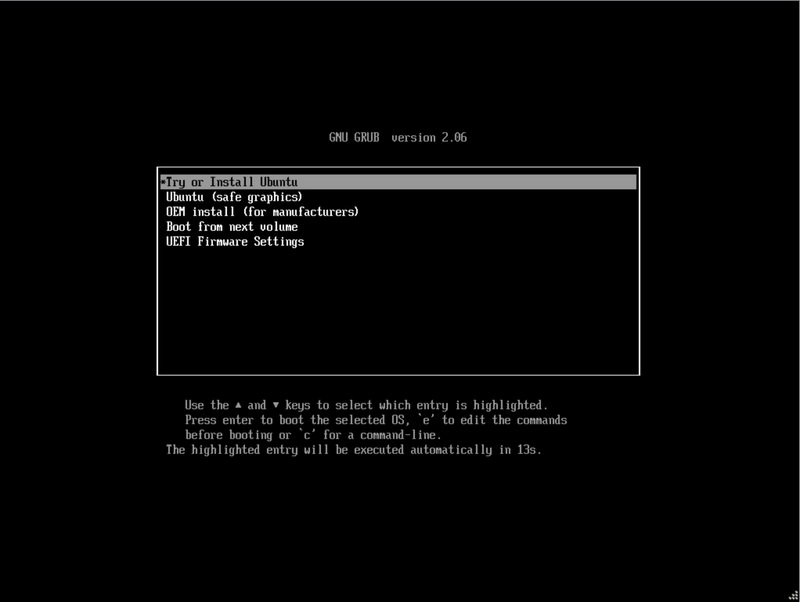
2.安装时候选择中文简体,选择中文键盘布局.
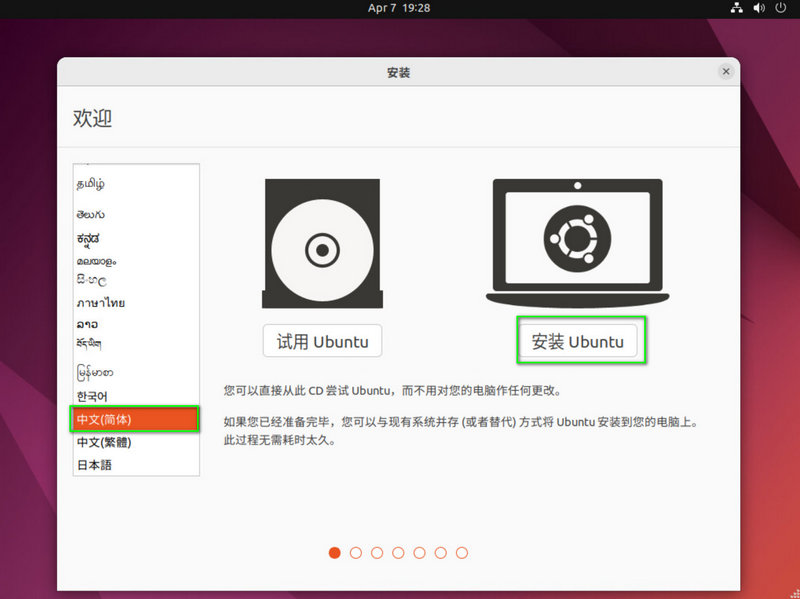
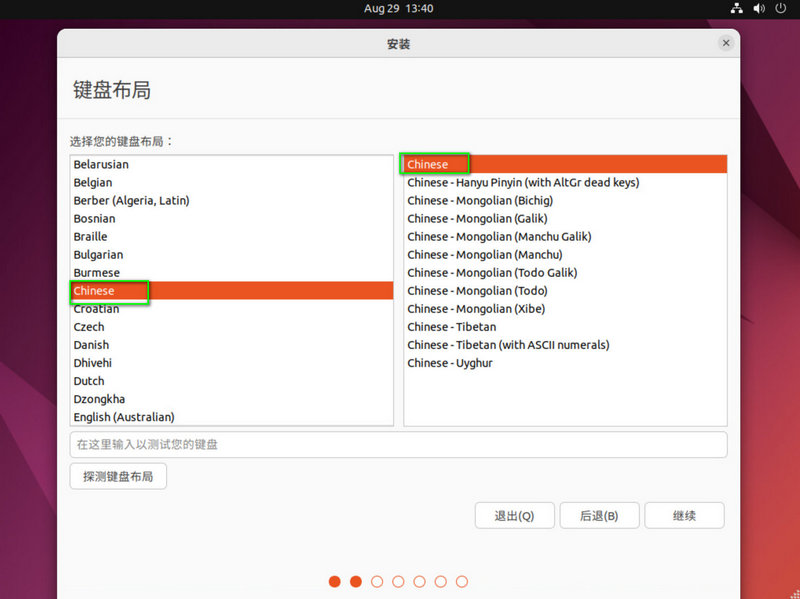
到更新和其他软件选项的时候选择 正常安装 安装Ubuntu时下载更新,并勾选:为图形或无线硬件,以及其他媒体格式安装第3方软件。
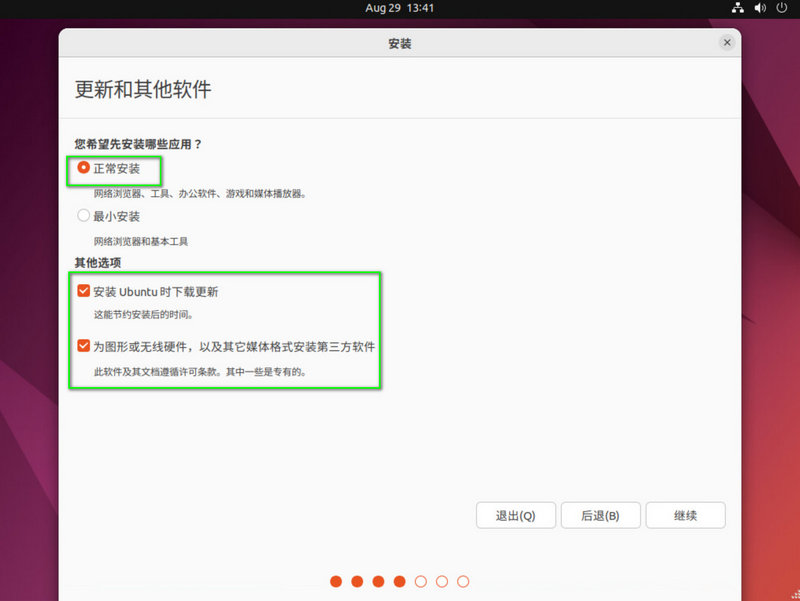
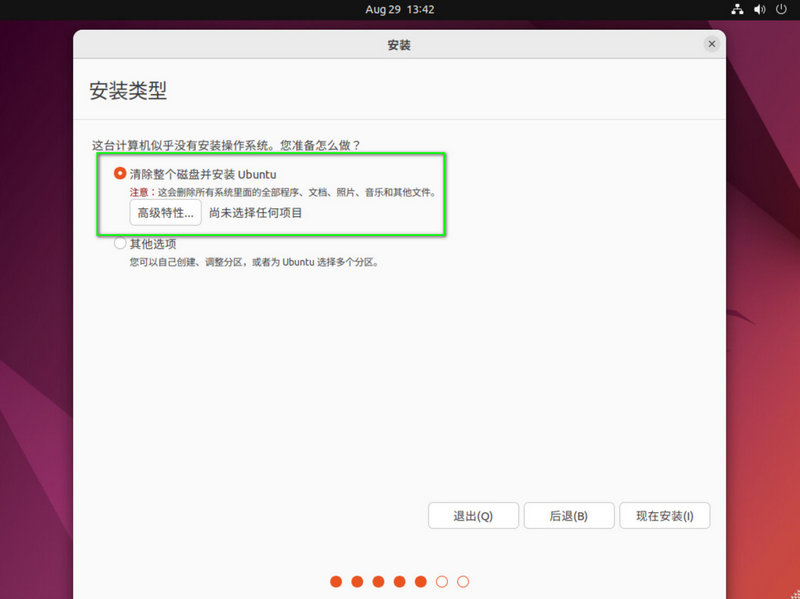
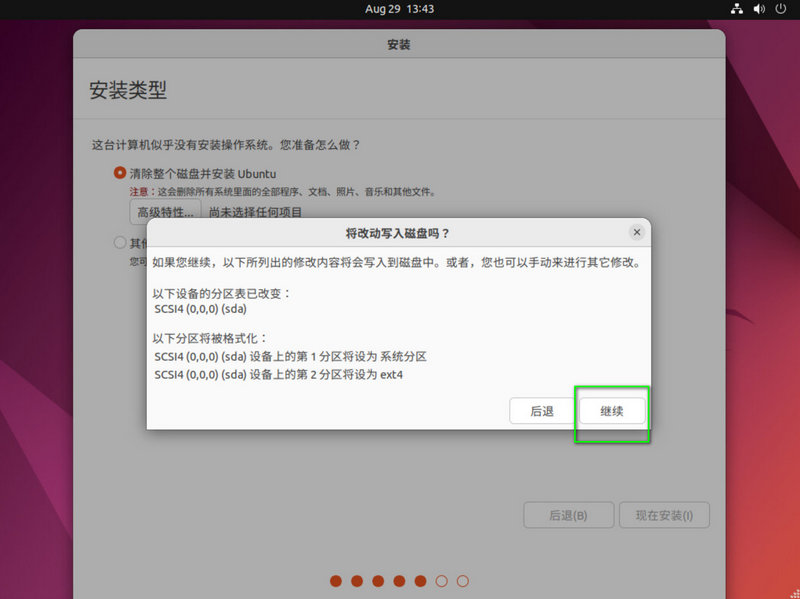
时区选择:shanghai
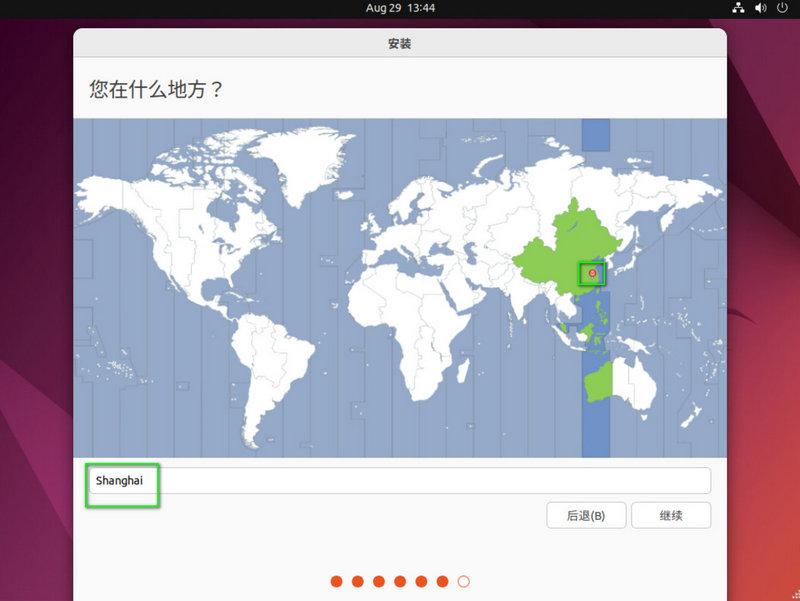
设置用来登录桌面的普通账户和密码
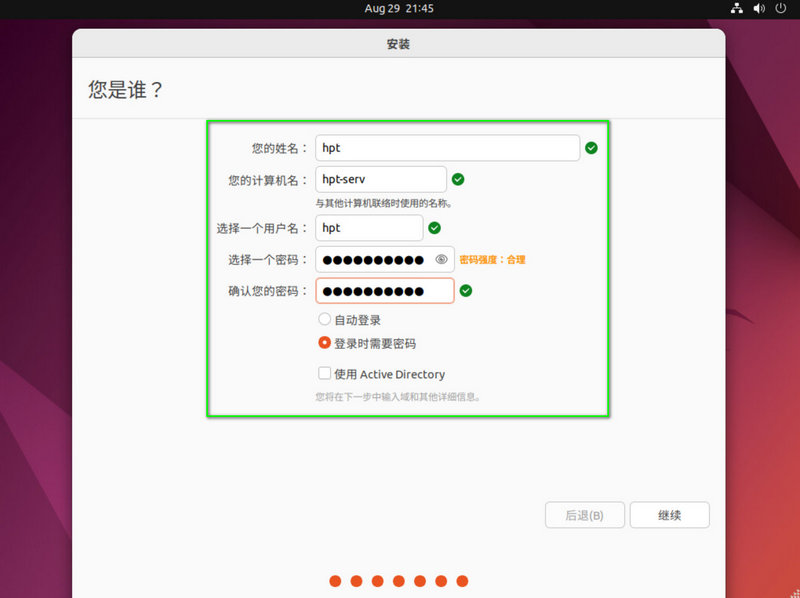
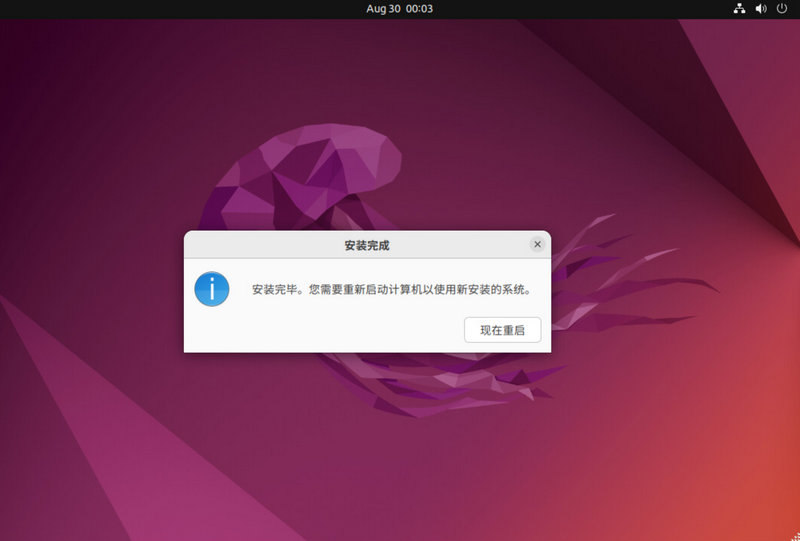
至此,系统就安装完毕了。
安装好Ubuntu并启动,Ubuntu桌面版默认是不支持root账号ssh登录和登录桌面的
首先第一次登录使用安装系统时设置的普通账号,按照以下步骤登录即可。
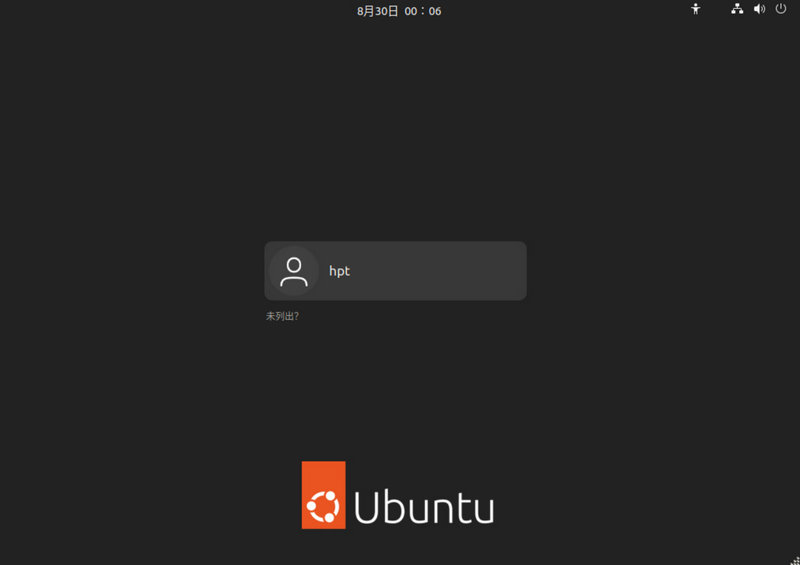
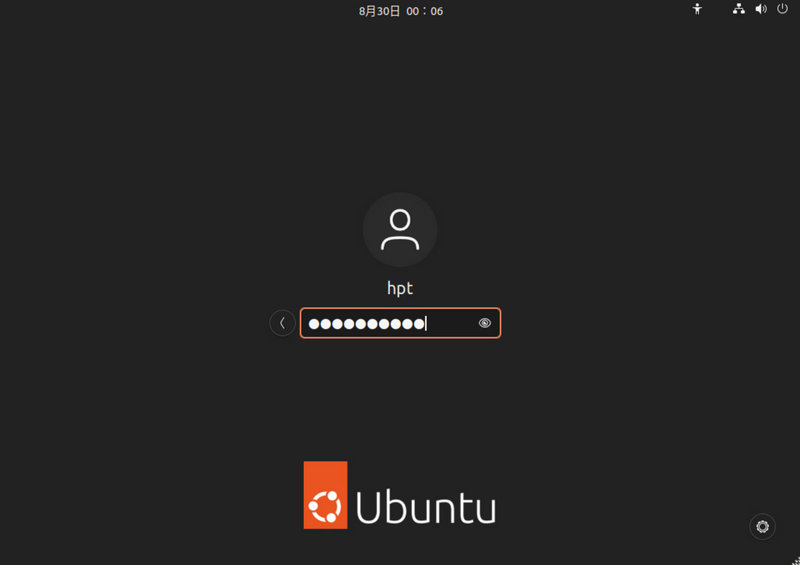
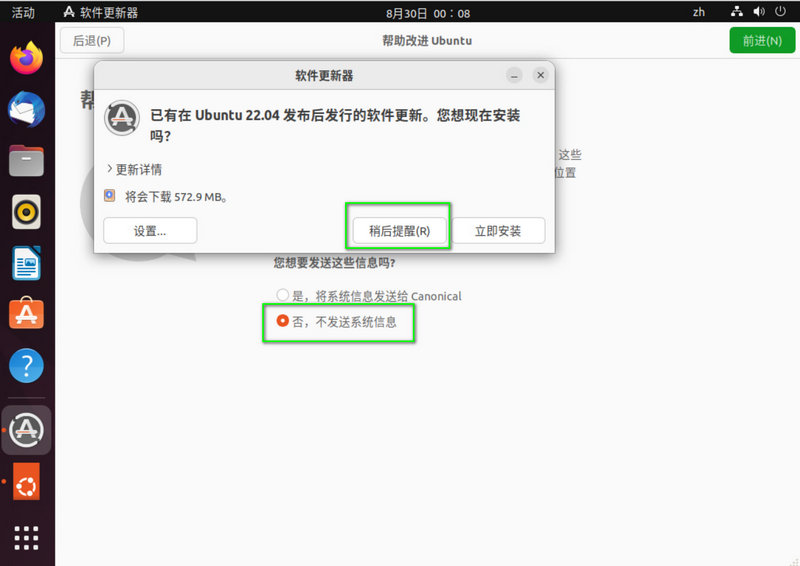
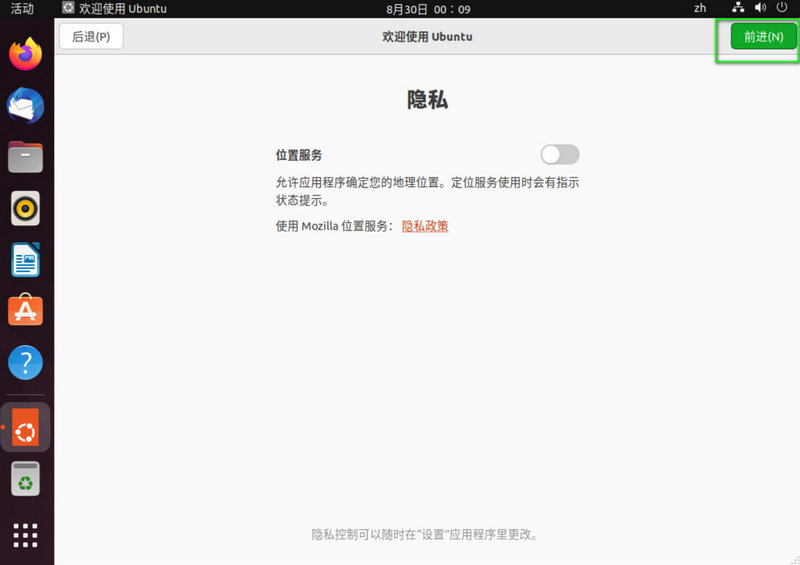
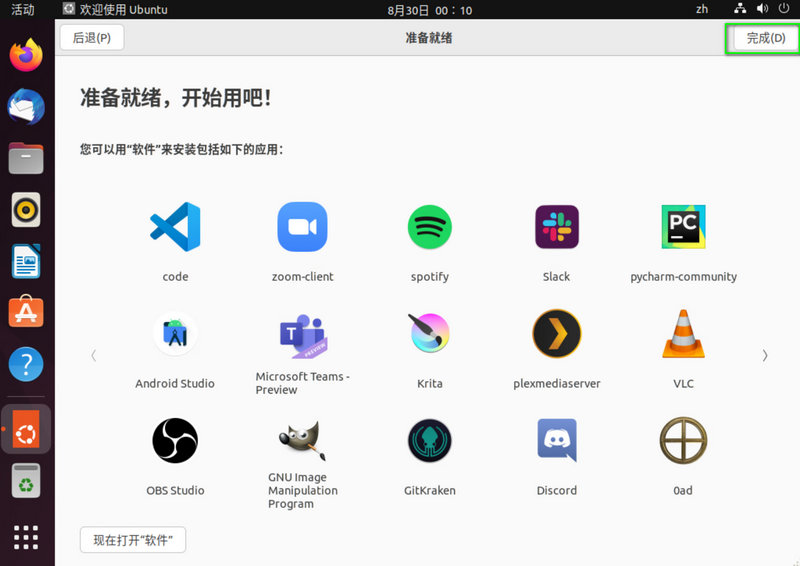
下面的教程将教大家开启root账号ssh登录和登录桌面,这样方便设置
首先开启root的ssh登录
点击All in One 主机桌面右下角一个九宫形的图标,里面有一个”终端“工具打开
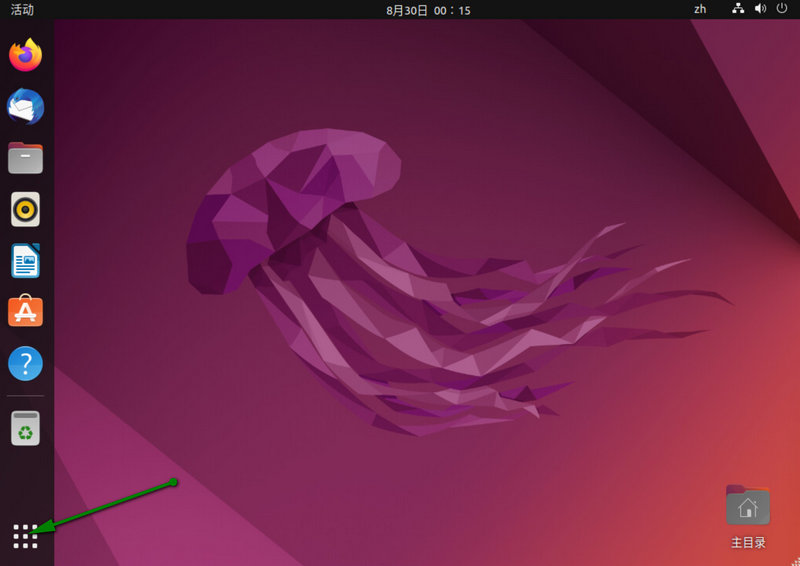
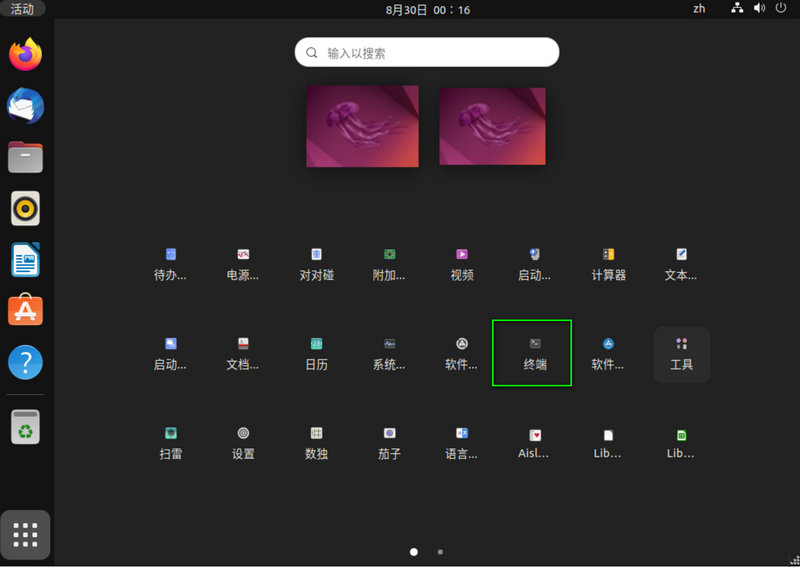
然后输入:
sudo -i
回车 并再次输入密码确认后切换到root账号,注意root账号的提示符有#,如果没有#证明没有切换成功
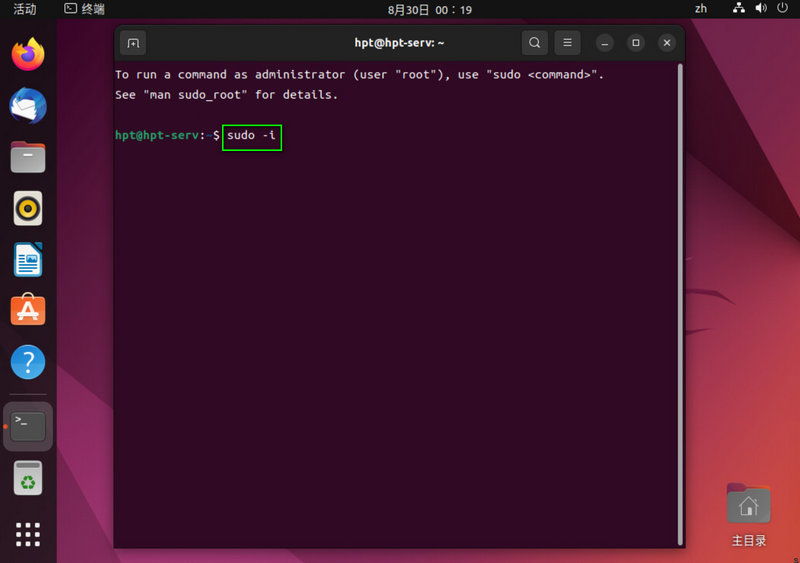
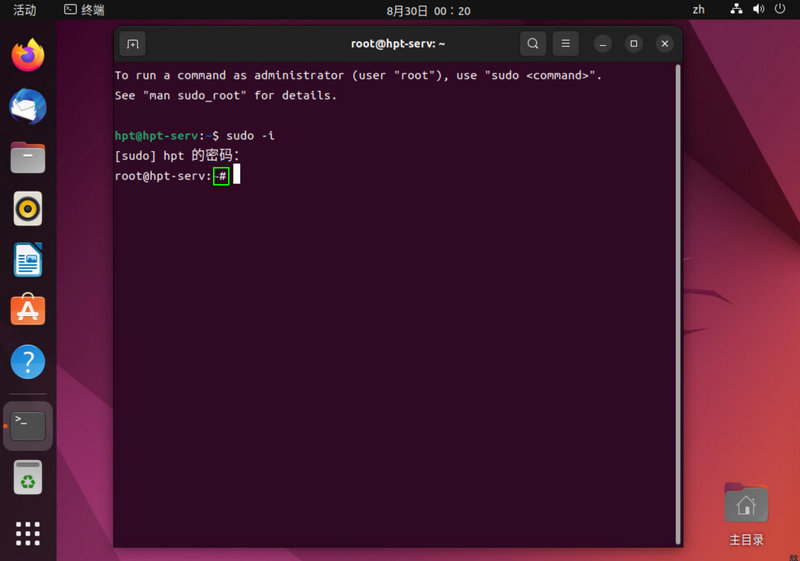
然后输入:
apt install -y vim openssh-server
来安装必要的软件,openssh是远程ssh必须的组件,至于vim编辑器,是因为ubuntu自带的vi编辑器我使用不习惯。
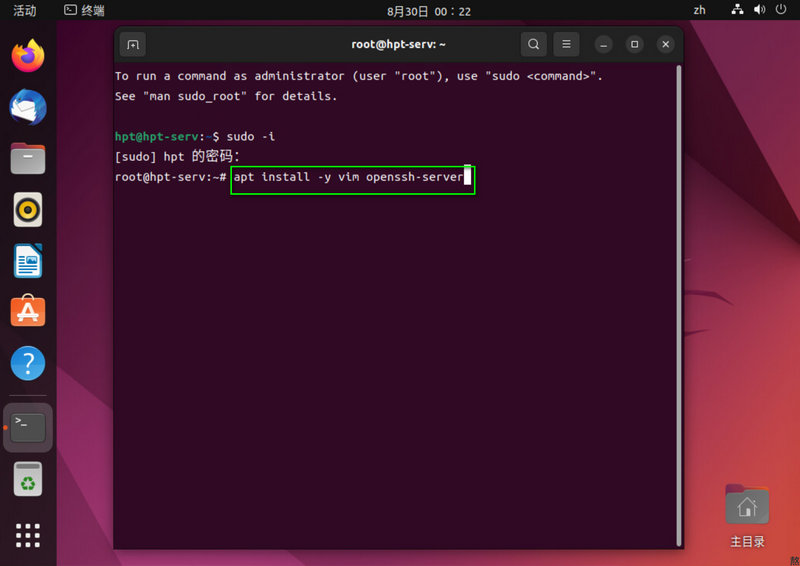
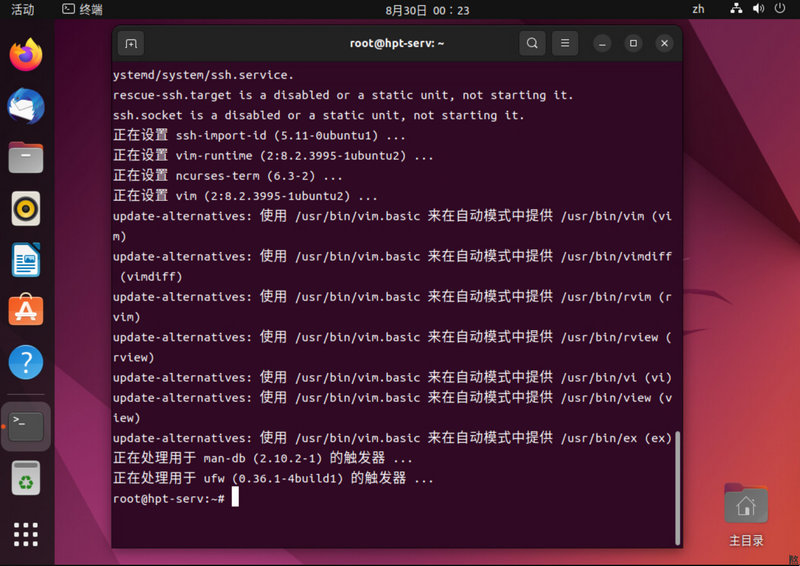
然后输入:
passwd root
并回车,输入两次相同的密码来设置root账号的密码,注意这里的密码是不在屏幕上显示的。
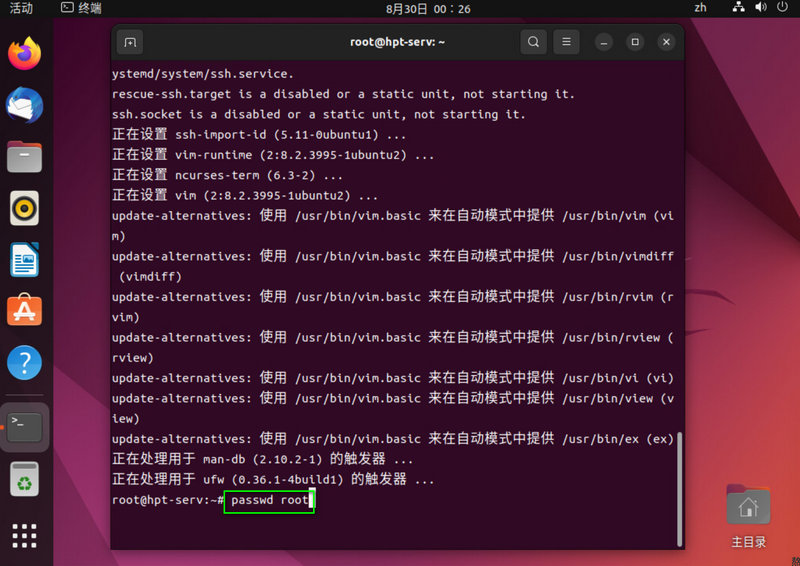
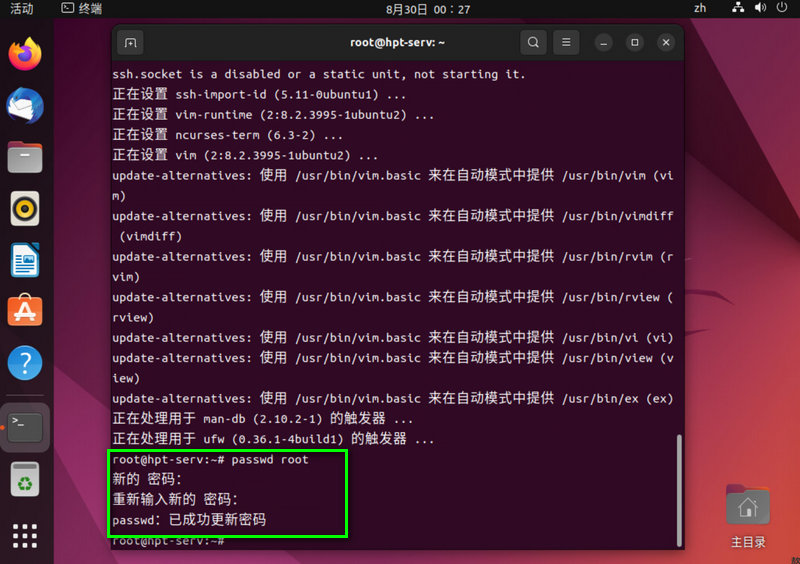
最后输入:
service ssh restart
重启下ssh服务,这样方便客户机就可以使用ssh工具,并以root账户登录All in One 主机。
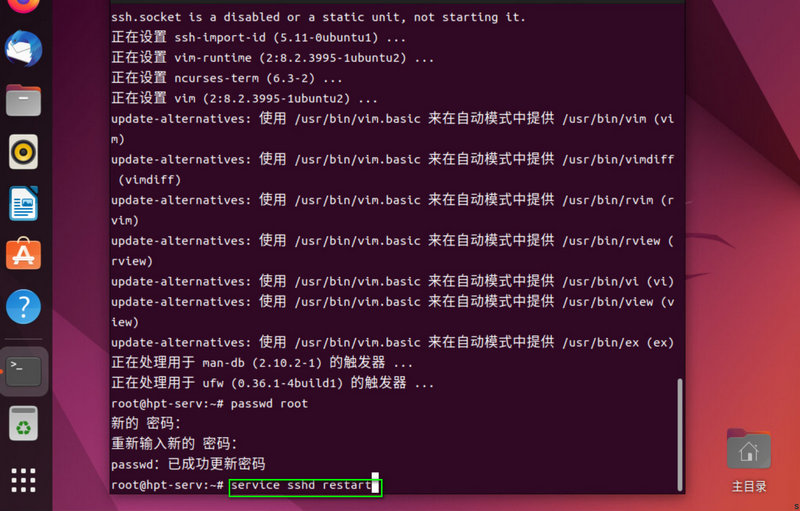
下面看下All in One 主机获取的ip地址,方便使用客户机(另外一台电脑)ssh工具登录。看到ip后点取消
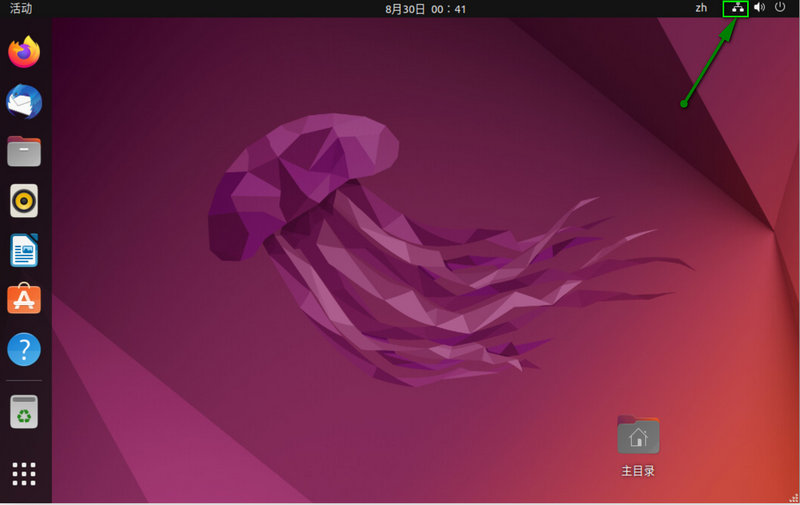
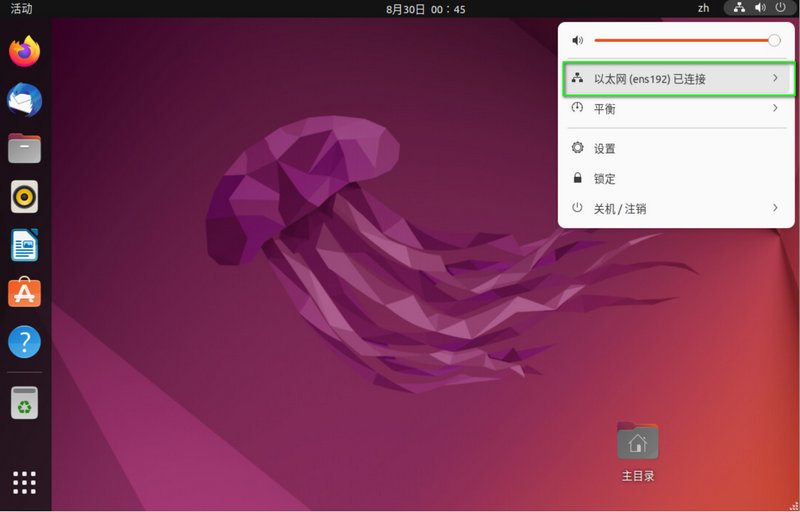
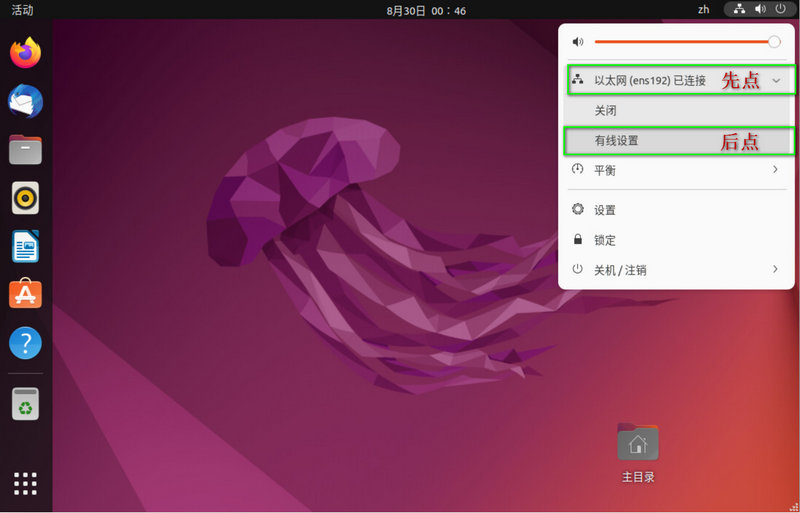
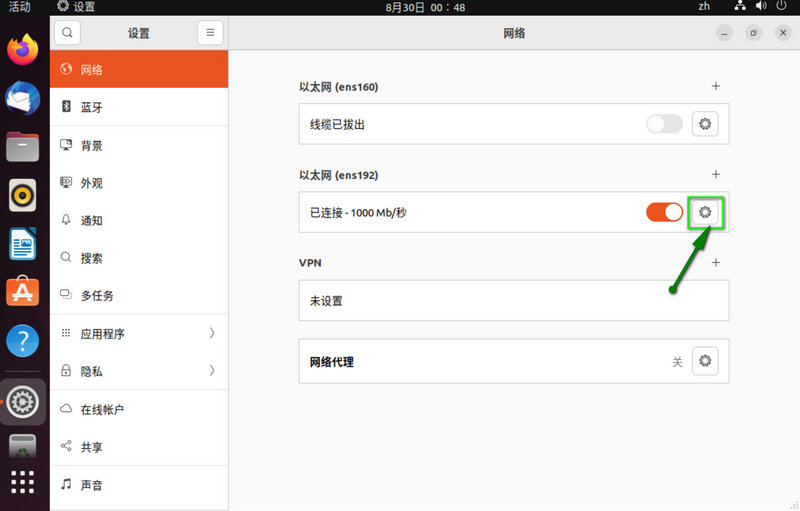
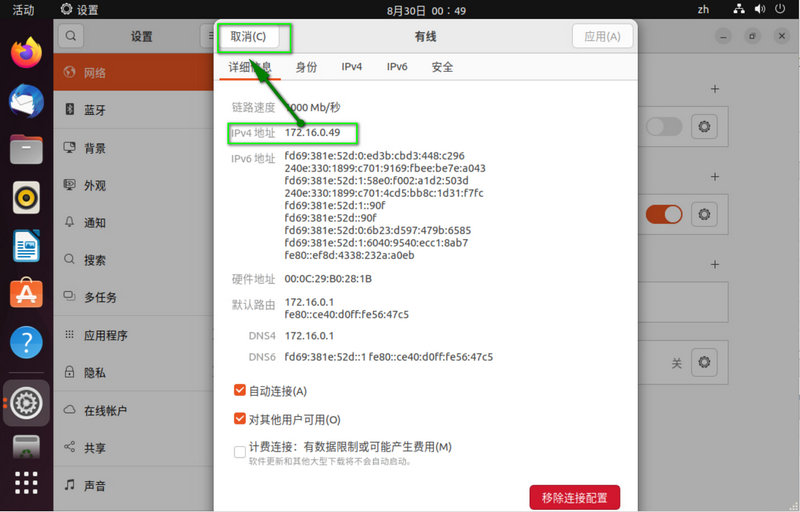
现在换到客户机(另外一台电脑)上运行ssh工具,比如putty。填上All in One 主机IP,然后连接
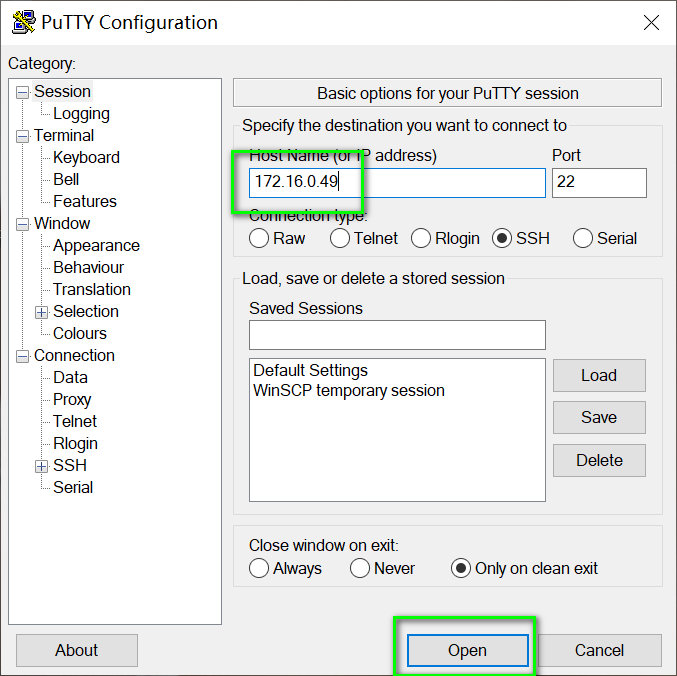
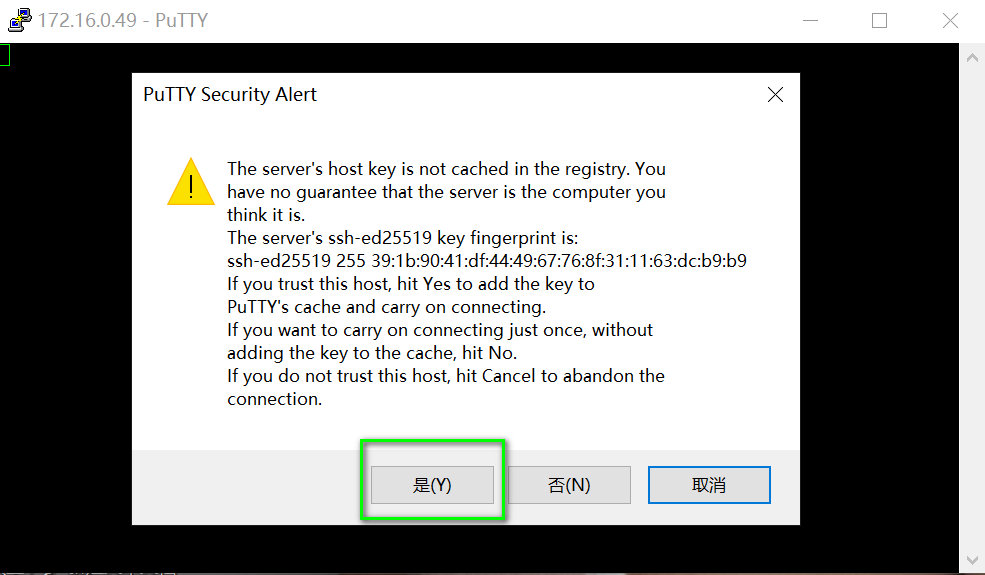
输入安装系统的时候设定的普通账号和密码登录
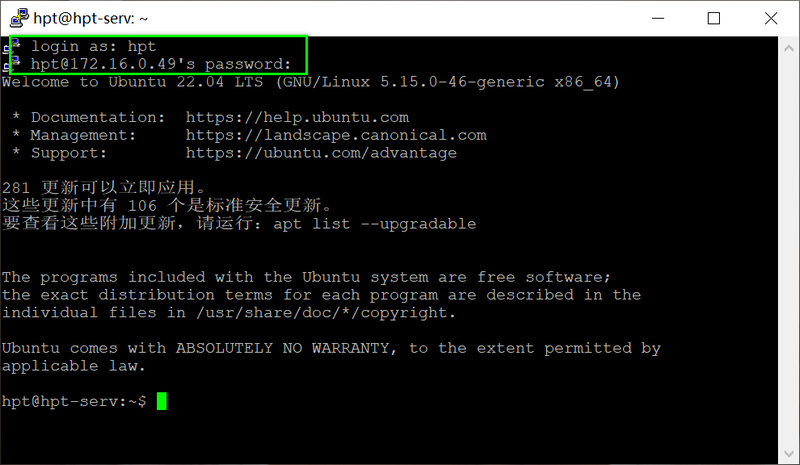
输入:
sudo -i
命令,然后再输入普通账号密码,切换到root权限
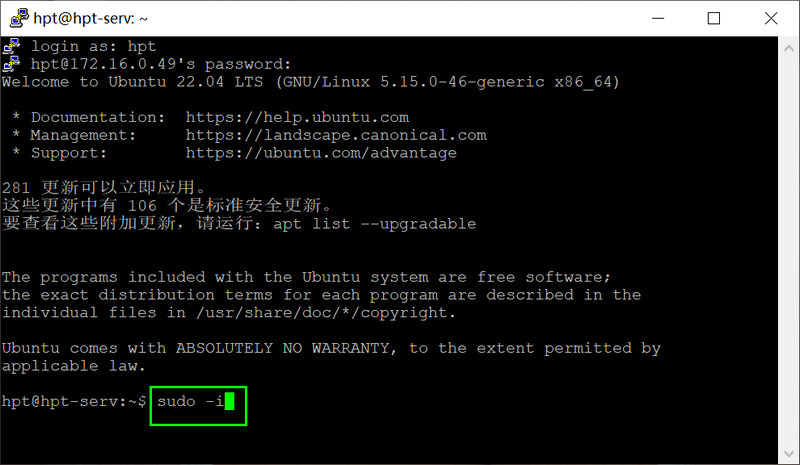
输入:
vim /etc/ssh/sshd_config
命令修改配置文件,把#PermitRootLogin prohibit-password 改为 PermitRootLogin yes
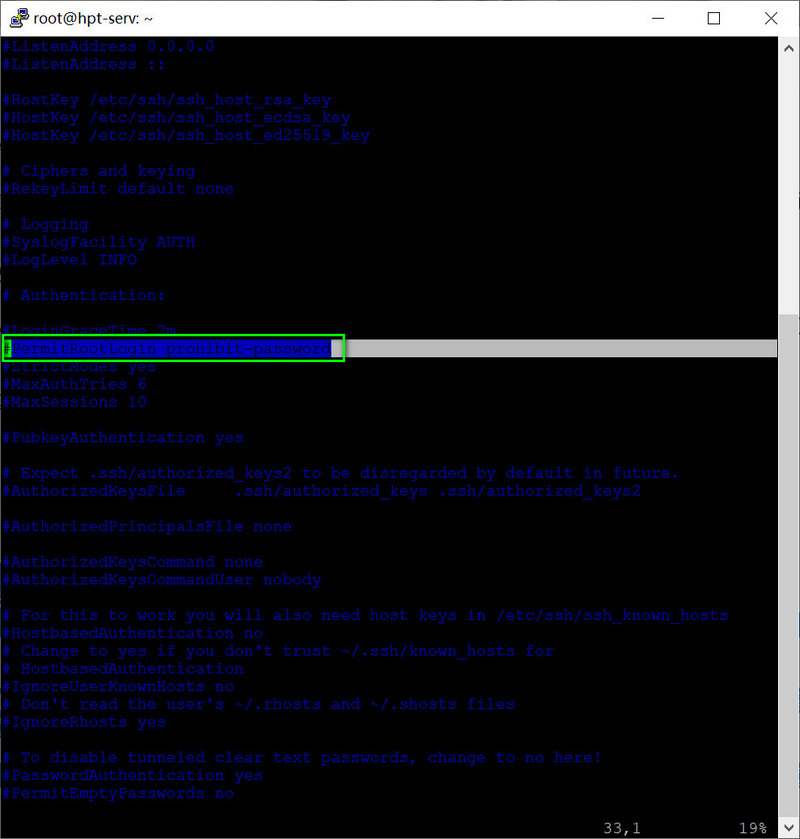
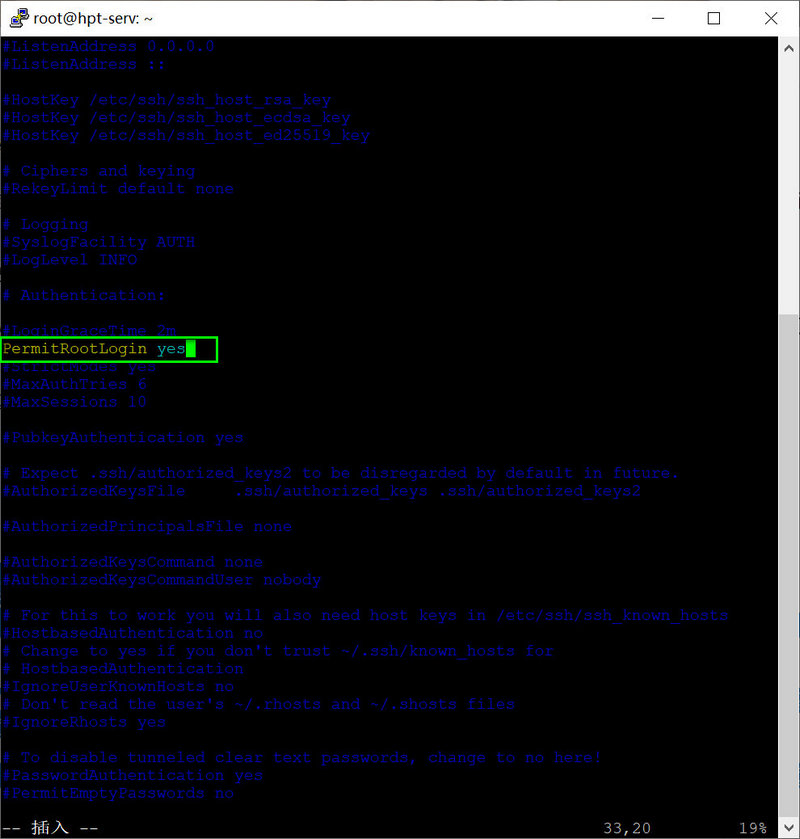
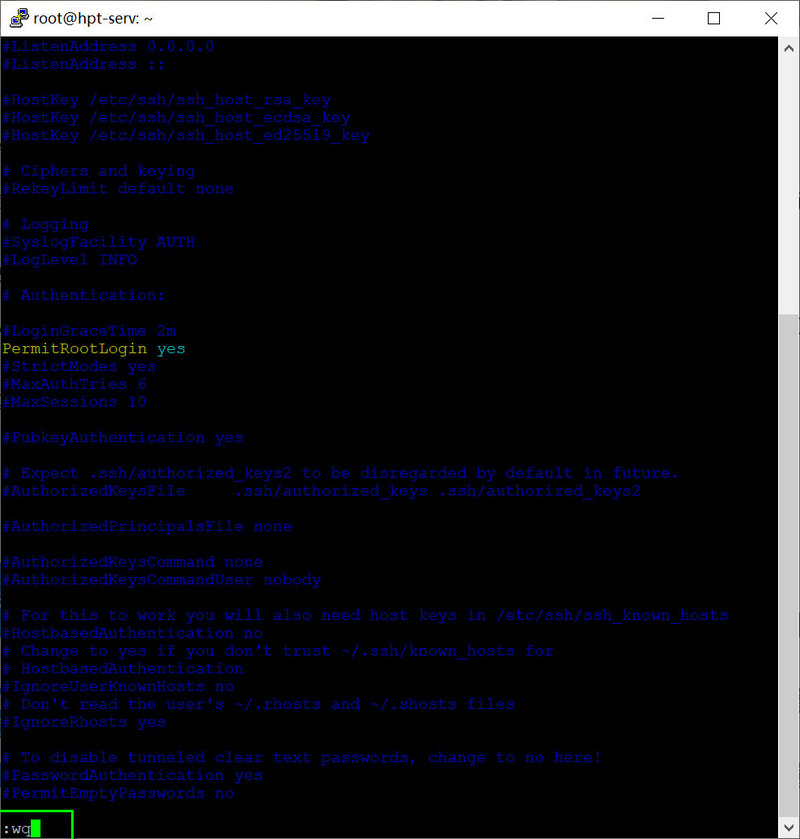
简单说下vim编辑器的使用方法,
键盘上下左右键移动到要修改的字符上,然后按键盘”i“键切换到编辑模式,编辑完成后按”esc“键退出编辑模式,最后按”:wq“ 保存退出。
最后输入
service ssh restart
重启ssh服务。
在客户机上运行winscp工具,点新建对话,输入All in One 主机的ip和root账号密码后连接
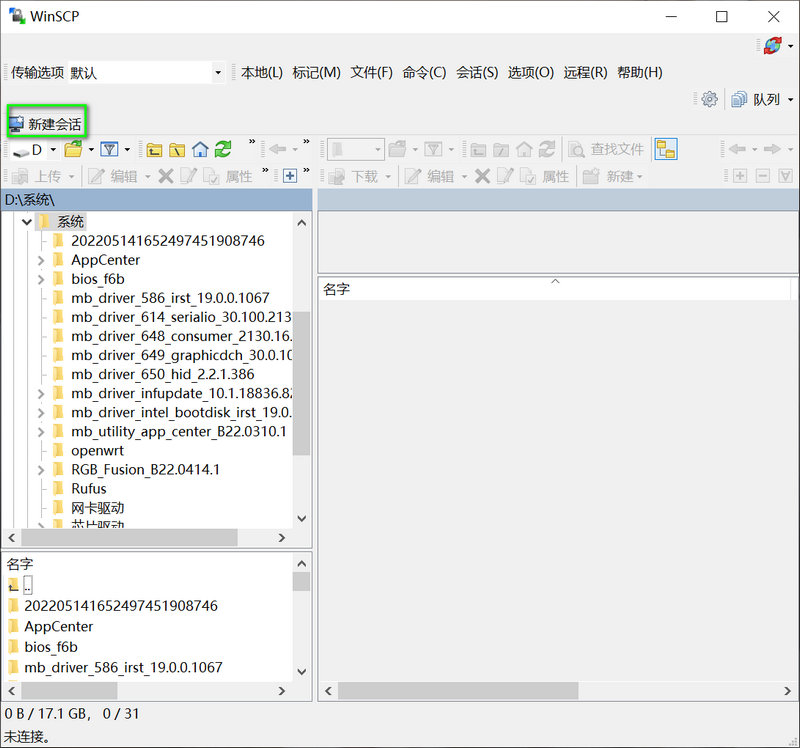
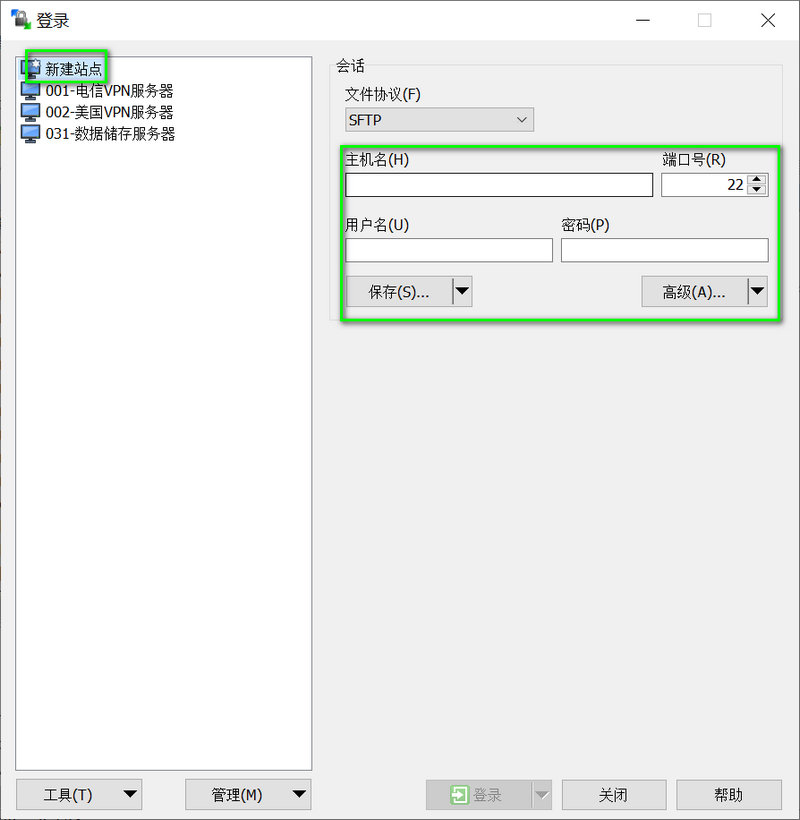
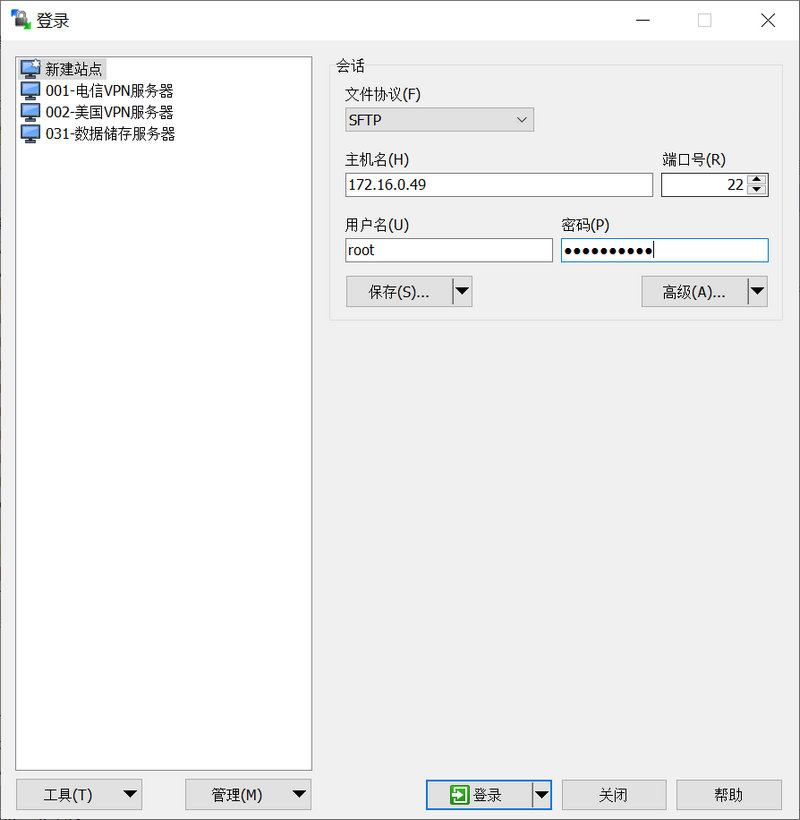
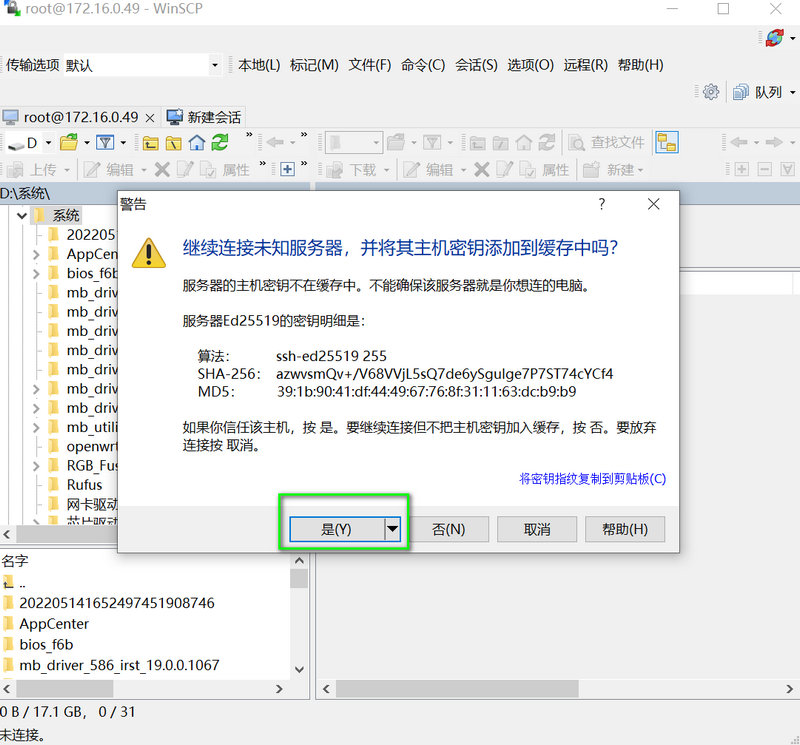
使用winscp自带的编辑器,修改/etc/pam.d/gdm-password 和 /etc/pam.d/gdm-autologin 这两个文件
把auth required pam_succeed_if.so user != root quiet_success这行注解掉,也局势在最前面加个#号
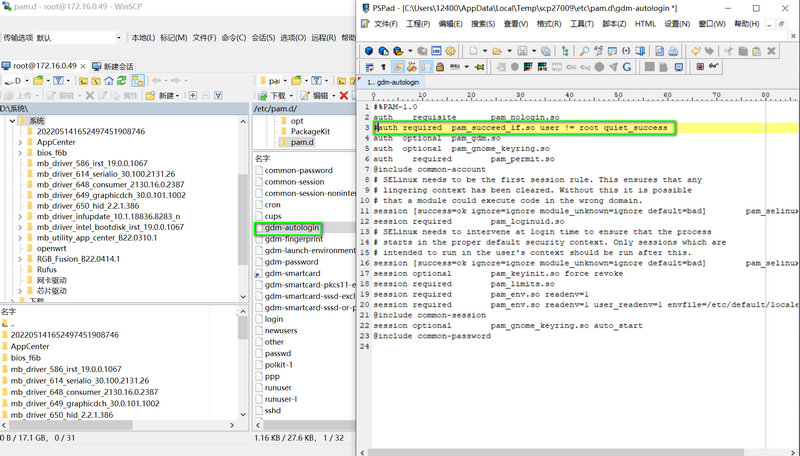
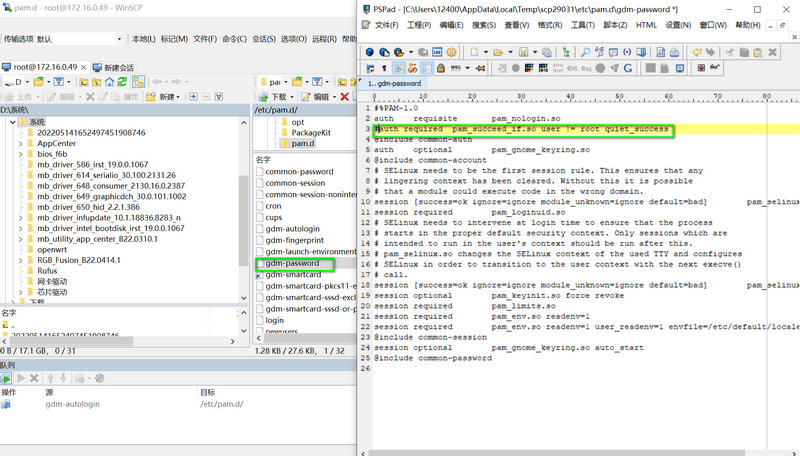
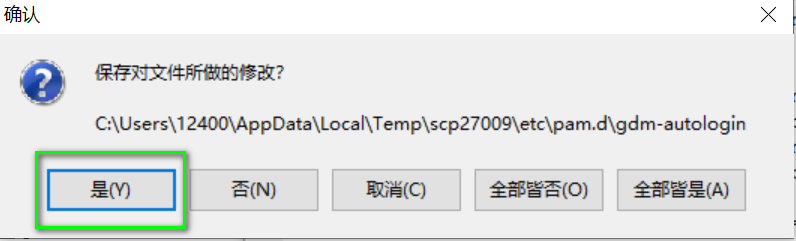
修改/root/.profile文件
在 mesg n 2> /dev/null || true 这行下面添加
tty -s && mesg n || true
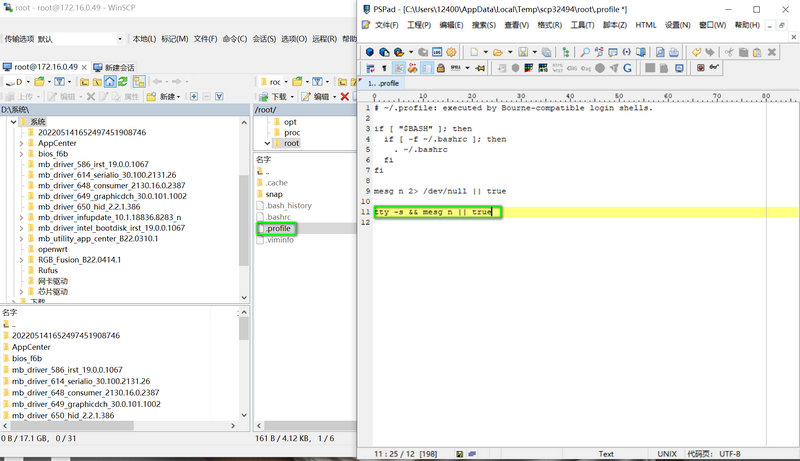
注意,linux文件最后一行一定要留个空行,就像上图的12行为空行,也就是在11行的最后面回车一下,切换到下一行,这样就留了空行了。
好了,现在可以在All in One 主机上注销,然后使用root账号登录。
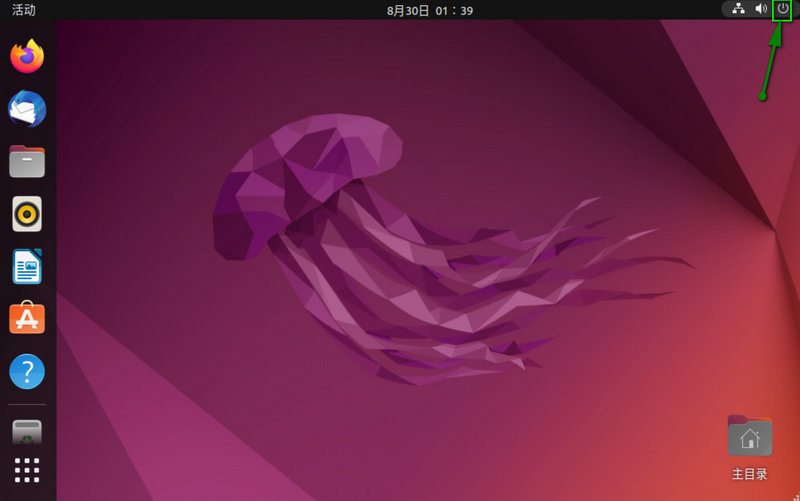
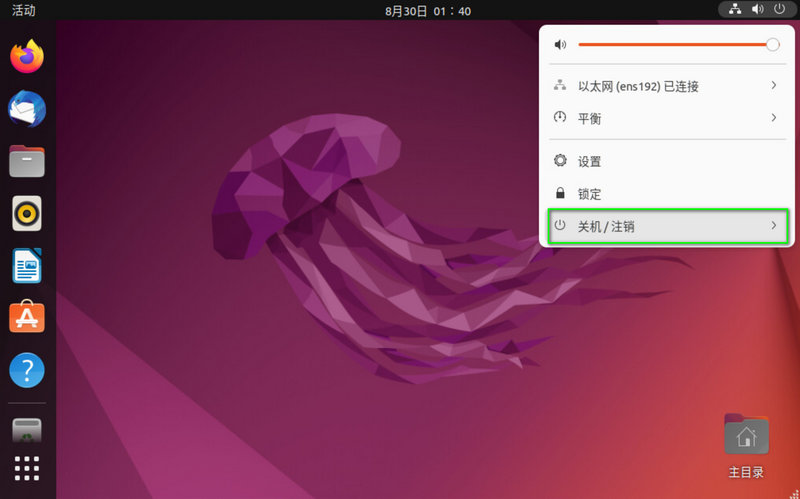
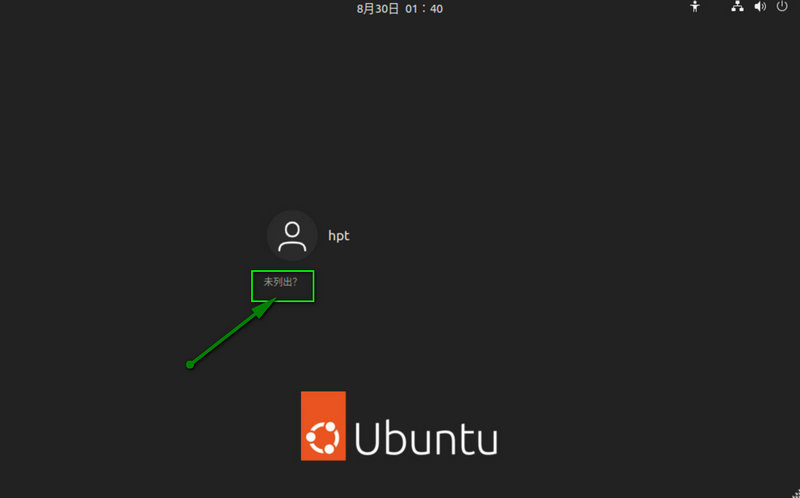
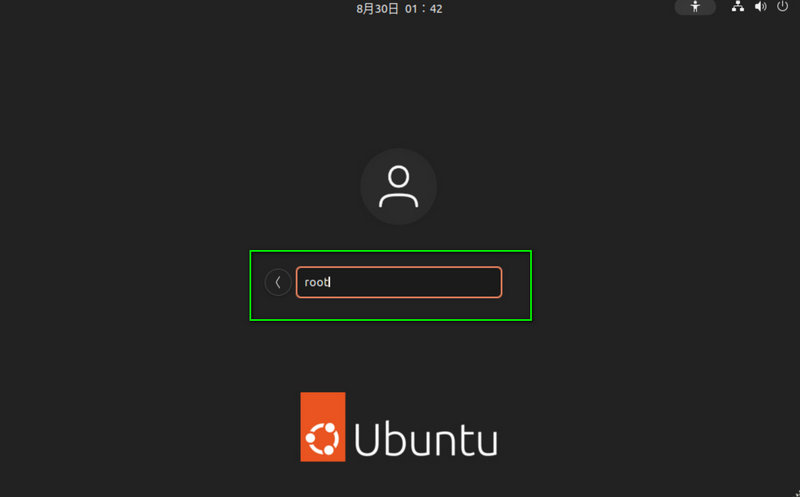
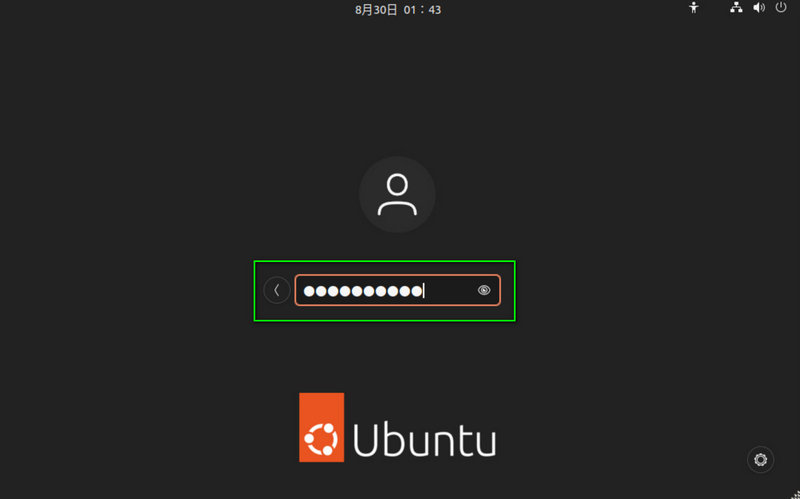
回到客户机上,使用winscp工具修改/etc/apt/sources.list更换国内源,建议使用科技大的源,不推荐使用阿里云源。
把/etc/apt/sources.list文件备份后清空里面的内容,然后把以下内容填进去,注意最后一行一定要留个空行。关闭的时候注意一定要选择保存文件
deb https://mirrors.ustc.edu.cn/ubuntu/ jammy main restricted universe multiverse deb-src https://mirrors.ustc.edu.cn/ubuntu/ jammy main restricted universe multiverse deb https://mirrors.ustc.edu.cn/ubuntu/ jammy-updates main restricted universe multiverse deb-src https://mirrors.ustc.edu.cn/ubuntu/ jammy-updates main restricted universe multiverse deb https://mirrors.ustc.edu.cn/ubuntu/ jammy-backports main restricted universe multiverse deb-src https://mirrors.ustc.edu.cn/ubuntu/ jammy-backports main restricted universe multiverse deb https://mirrors.ustc.edu.cn/ubuntu/ jammy-security main restricted universe multiverse deb-src https://mirrors.ustc.edu.cn/ubuntu/ jammy-security main restricted universe multiverse deb https://mirrors.ustc.edu.cn/ubuntu/ jammy-proposed main restricted universe multiverse deb-src https://mirrors.ustc.edu.cn/ubuntu/ jammy-proposed main restricted universe multiverse
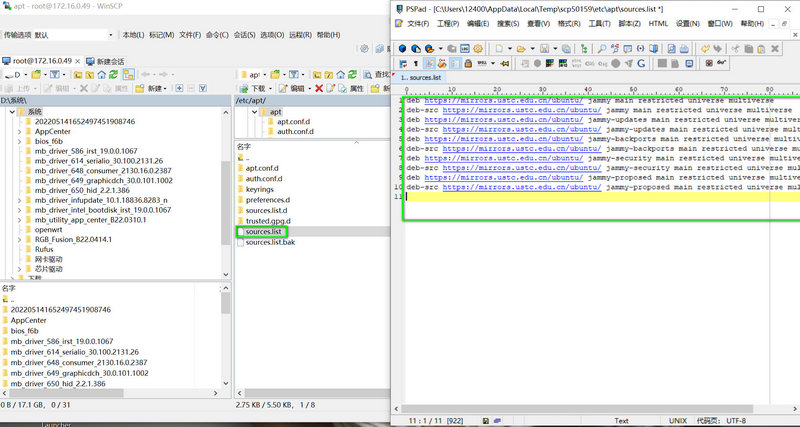
在ssh工具里运行
apt-get update
和
apt-get -y upgrade
命令来更新系统,更新完成后输入
reboot
命令重启All in One 主机
关于htpc配置教程:https://lroto.com/post/21.html
关于web配置教程:https://lroto.com/post/22.html
关于阵列 nas smb配置教程:https://lroto.com/post/23.html
关于软路由配置教程:https://lroto.com/post/24.html
关于内网穿透zerotier教程:https://lroto.com/post/16.html
关于内网穿透nps教程:有时间会写